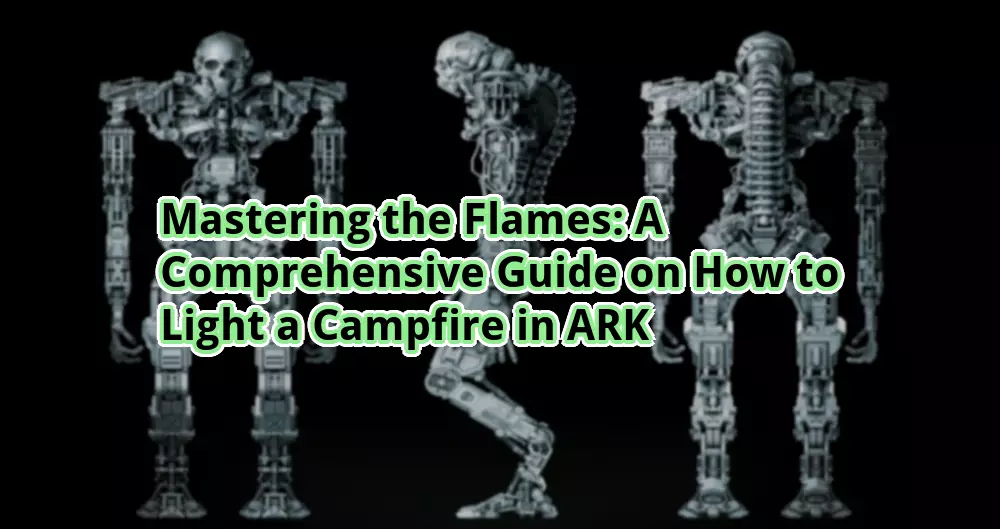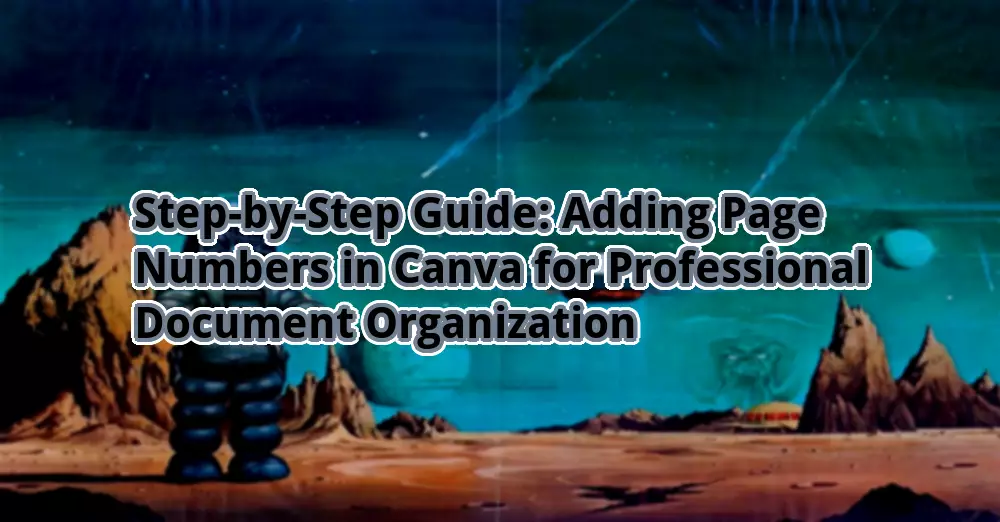
How to Add Page Numbers in Canva
Introduction
Hello otw.cam! Are you looking to add page numbers to your Canva designs? You’ve come to the right place. In this article, we will guide you through the process of adding page numbers in Canva, a popular graphic design tool used by professionals and beginners alike. Whether you’re creating a presentation, brochure, or any other document, page numbers provide structure and help your audience navigate through your content seamlessly. So let’s dive in and learn how to add page numbers in Canva!
Strengths of Adding Page Numbers in Canva
1️⃣ Enhanced Document Navigation: Page numbers allow readers to quickly reference specific sections of your document, making it easier for them to find the information they need.
2️⃣ Professional Touch: Adding page numbers gives your document a polished and professional look, making it appear more organized and well-designed.
3️⃣ Consistency: With page numbers, you can ensure that your document maintains a consistent structure, especially when it spans multiple pages.
4️⃣ Easy Updates: If you make changes to your document and the content shifts to different pages, page numbers automatically adjust, saving you time and effort in manually renumbering.
5️⃣ Reader-Friendly: Page numbers make it easier for readers to cite specific pages or refer to them in discussions, enhancing the overall readability of your document.
6️⃣ Branding Opportunity: Canva allows you to customize the style and placement of your page numbers, enabling you to incorporate your brand’s visual identity into your design.
7️⃣ Versatility: Whether you’re working on a digital or print document, Canva’s page numbering feature caters to both mediums, ensuring your design looks great across various platforms.
Weaknesses of Adding Page Numbers in Canva
1️⃣ Limited Customization: While Canva offers some customization options for page numbers, it may not provide the extensive range of choices available in more specialized design software.
2️⃣ Design Constraints: Depending on the layout and design of your document, adding page numbers may require adjustments to ensure they don’t interfere with other elements or disrupt the overall aesthetic.
3️⃣ Manual Placement: Canva doesn’t have an automatic placement option for page numbers, so you will need to manually position them on each page, which can be time-consuming for longer documents.
4️⃣ Lack of Advanced Formatting: If you require advanced formatting options such as different numbering styles for different sections or custom headers and footers, Canva’s page numbering feature may not meet your specific needs.
5️⃣ Difficulty in Editing: Once page numbers are added to your Canva design, editing or reordering pages may require readjusting the page numbers manually, which can be cumbersome.
6️⃣ Limited Placement Options: Canva provides a set of predefined placement options for page numbers, which may not offer the flexibility you desire for your design.
7️⃣ Learning Curve: If you’re new to Canva, it may take some time to familiarize yourself with the platform and locate the page numbering feature, especially if you’re not accustomed to graphic design tools.
Step-by-Step Guide to Adding Page Numbers in Canva
| Step | Description |
|---|---|
| Step 1 | Open Canva and create a new design or open an existing one. |
| Step 2 | Click on the “Elements” tab on the left-hand side of the Canva editor. |
| Step 3 | Search for “Page Numbers” in the search bar of the Elements tab and select the desired style. |
| Step 4 | Drag and drop the page number element onto your design canvas. |
| Step 5 | Resize and reposition the page number element according to your design preferences. |
| Step 6 | Customize the style, color, and font of the page numbers using the editing options in the top toolbar. |
| Step 7 | Repeat steps 4-6 for each page in your document, ensuring consistent placement and formatting. |
Frequently Asked Questions (FAQs)
1. Can I add page numbers to an existing Canva design?
Yes, you can add page numbers to an existing Canva design. Simply follow the step-by-step guide outlined above, starting from Step 2.
2. Are page numbers customizable in Canva?
Yes, Canva offers customization options for page numbers. You can adjust their style, color, font, and placement to match your design preferences.
3. Can I have different page numbering styles for different sections of my document?
No, Canva’s page numbering feature applies the same style to all pages in your document. If you require different numbering styles, you may need to manually adjust them on each page.
4. Can I add page numbers to a Canva design on my mobile device?
Yes, you can add page numbers to your Canva design using the Canva mobile app. The process is similar to the desktop version, and you can follow the same step-by-step guide.
5. Can I remove page numbers from specific pages in my Canva design?
Yes, you can remove page numbers from specific pages in your Canva design. Simply select the page number element on the respective page and delete it.
6. Does Canva support Roman numeral page numbering?
No, Canva’s page numbering feature currently does not support Roman numeral page numbering. You can only use standard numerical page numbers.
7. Can I include page numbers in my Canva design template?
Yes, you can include page numbers in your Canva design template. By doing so, any new document created from the template will automatically have the page numbers included.
Conclusion
In conclusion, adding page numbers in Canva can greatly enhance the navigability and professionalism of your documents. While Canva offers a user-friendly platform for designing, it does have some limitations when it comes to advanced customization and formatting options. However, the process of adding page numbers is straightforward and can be accomplished by following a few simple steps. So why wait? Start incorporating page numbers into your Canva designs today and elevate your documents to the next level!
Disclaimer: The information provided in this article is based on the features and functionality available in Canva at the time of writing. Please note that Canva’s platform and features may evolve over time, so it’s always recommended to refer to Canva’s official documentation and support for the most up-to-date instructions and guidelines.