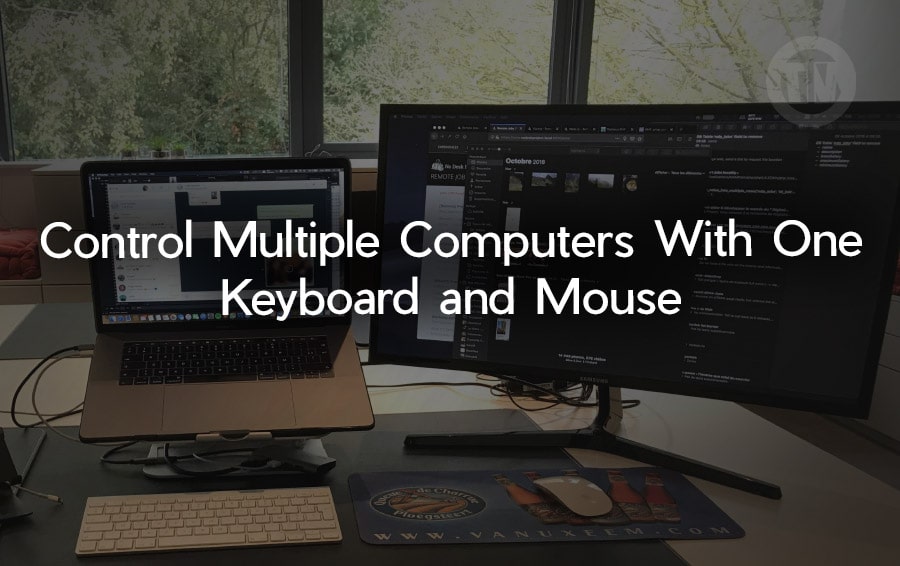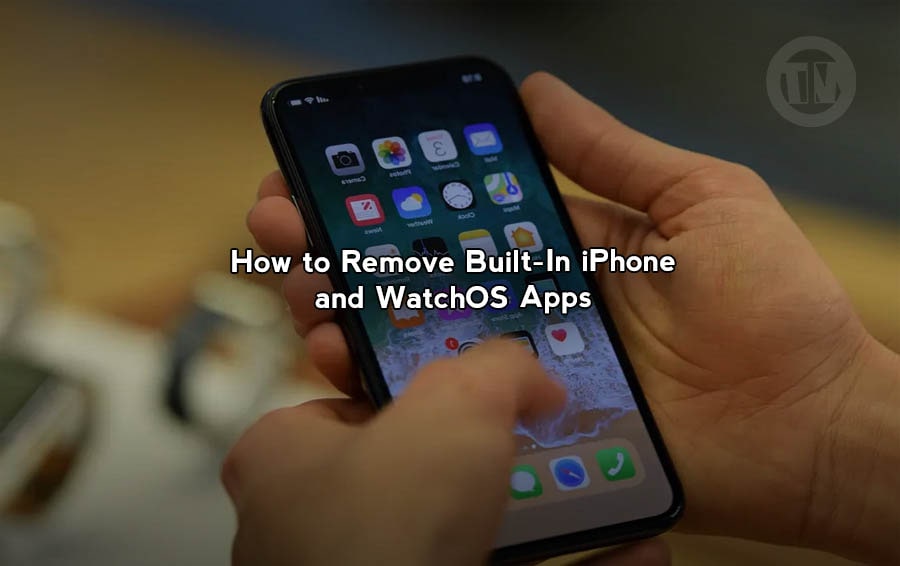
Managing the apps on your Apple devices can be crucial for maintaining optimal performance and ensuring you have enough storage space. Whether you’re looking to declutter your home screen or free up some valuable space, knowing how to remove and restore built-in apps on your iPhone, iPad, and Apple Watch can be incredibly useful.
In this guide, we’ll walk you through everything you need to know about managing these pre-installed apps.
Built-In Apps You Can Remove
Apple gives users the option to delete some of the built-in apps on iOS, iPadOS, and WatchOS devices. Here’s a quick look at the apps you can remove:
iOS and iPadOS Apps You Can Jettison Include:
- CActivity
- Apple Books
- Apple TV
- Calculator
- Calendar
- Clock
- Compass
- Contacts
- FaceTime
- Files
- Find My
- Freeform
- Health
- Home
- iTunes Store
- Maps
- Measure
- Music
- News (if available)
- Notes
- Podcasts
- Reminders
- Shortcuts
- Stocks
- Tips
WatchOS Apps You Can Remove Include:
- Activity
- Alarms
- Blood Oxygen
- Camera Remote
- Contacts
- Cycle Tracking
- Depth
- ECG
- Find Devices
- Find Items
- Find People
- Heart Rate
- Medications
- Memoji
- Mindfulness
- Noise
- Now Playing
- Siren
- Sleep
- Stopwatch
- Timers
- Tips
- Voice Memos
- Wallet
- Walkie-Talkie (if available)
- Workout
- World Clock
Apps You Cannot Remove
Certain built-in apps are essential for the functionality of your device and cannot be removed. These include:
- App Store
- Camera
- Messages
- Phone
- Photos
- Safari
- Settings
These apps are integral to the basic operation of your device, which is why they can’t be deleted.
Delete an App on an iPhone or iPad
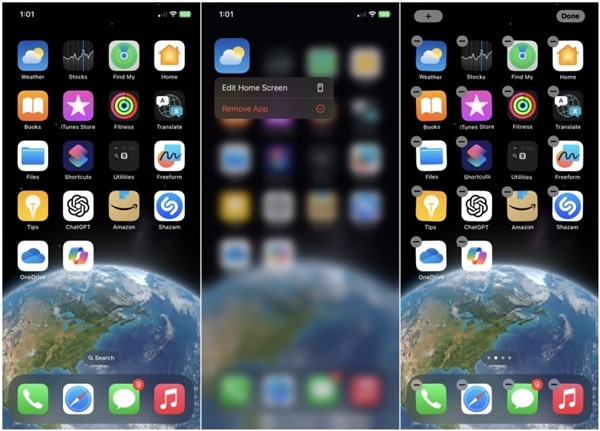
With iOS/iPadOS 13 or newer, Apple provides a couple of methods to delete an app. One way is to long-press the app icon you want to remove and then select the Remove App option.
Alternatively, you can keep your finger on the icon until all the icons start jiggling, then tap the minus button (-) on the icon to delete the app.
Remove an App on an iPhone or iPad
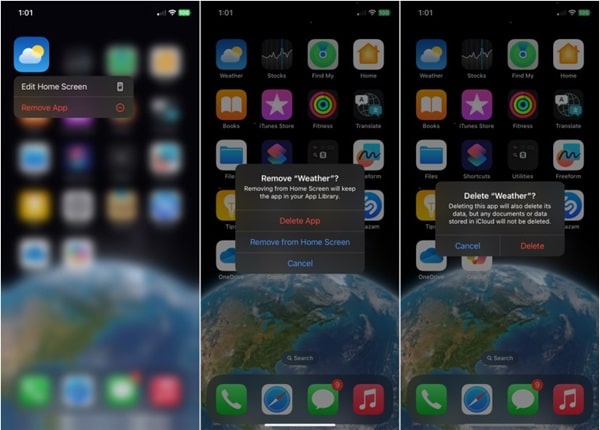
You’ll receive a prompt asking for confirmation to delete the app. If you’re using iOS 14 or higher or iPadOS 15 or higher, you will see two options: Delete App or Remove from Home Screen. Choosing Delete App will completely remove the app from your device.
Selecting Remove from Home Screen will delete the app from the home screen but keep it available in the App Library. If you want to declutter your Home Screen without losing access to the app, select this second option.
Redownload an App on an iPhone or iPad
If you removed the app from the home screen but not from the App Library, you can go back to the App Library and open the category where the app is located. Long-press the app and select Add to Home Screen.
The app will then appear on the first available spot on your Home Screen. Alternatively, you can drag and drop the app from the App Library to a specific spot on your Home Screen.
If you completely deleted the app and it’s no longer in the App Library, open the App Store (which cannot be removed). Tap the search icon and type the name of the app you want to restore.
Select the app from the search results and tap the cloud icon next to it to download it back to your device. You can then open the app from the App Library or your Home Screen.
Delete an App on an Apple Watch
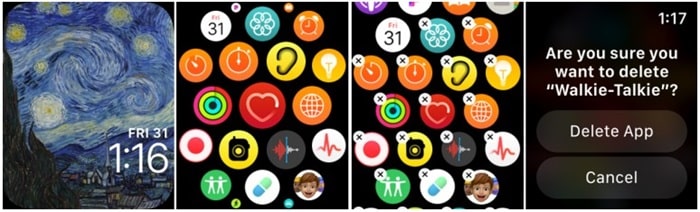
To delete an app on an Apple Watch, press the Digital Crown to go to the Home Screen. Touch and hold the display until all the apps start jiggling. Tap the X delete button for the app you want to remove and then select Delete App to confirm.
Press the Digital Crown again to stop the jiggling when done.
Redownload an App on an Apple Watch
To restore an app on an Apple Watch, open the App Store app and search for the app. When you find it, tap the cloud icon to redownload it. Wait for the app to be restored and then open it from the App Store or your Home Screen.
Impact of Removing Built-In Apps
Removing built-in apps can impact the functionality of your device. For instance, deleting the Books, Maps, Music or Podcasts apps will disable their functionality in CarPlay.
If you delete the Music app, you may not be able to play audio content in your library on some car stereos or stereo receivers. Similarly, if you remove an app from your iPhone that also exists on your Apple Watch, the app will be removed from both devices.
What Happens When You Remove an App?
When you remove a built-in app, it also deletes any associated user data and configuration files. However, any cloud-based content you created with the app, such as documents or data stored in iCloud, won’t be permanently deleted.
Common Issues and Troubleshooting
You may encounter some issues when removing or restoring apps. Here are a few common problems and their solutions:
- App Not Appearing in the App Store: If the app doesn’t appear in the App Store, ensure that you have the latest version of iOS or watchOS installed.
- Unable to Delete an App: Ensure that Screen Time restrictions are not preventing you from deleting apps.
- Reinstallation Not Working: Restart your device and try reinstalling the app again.
Conclusion
Managing built-in apps on your Apple devices can help you optimize storage and improve performance. While you can’t remove every app, knowing which ones you can delete and how to restore them when needed can be very beneficial.
Keep in mind the potential impacts on functionality and always ensure you have the latest software updates to avoid issues.