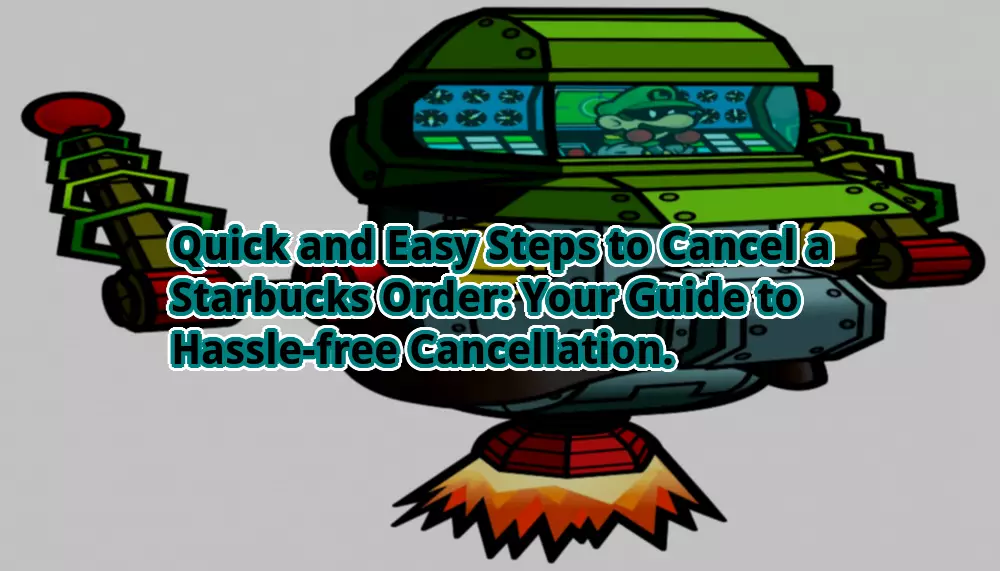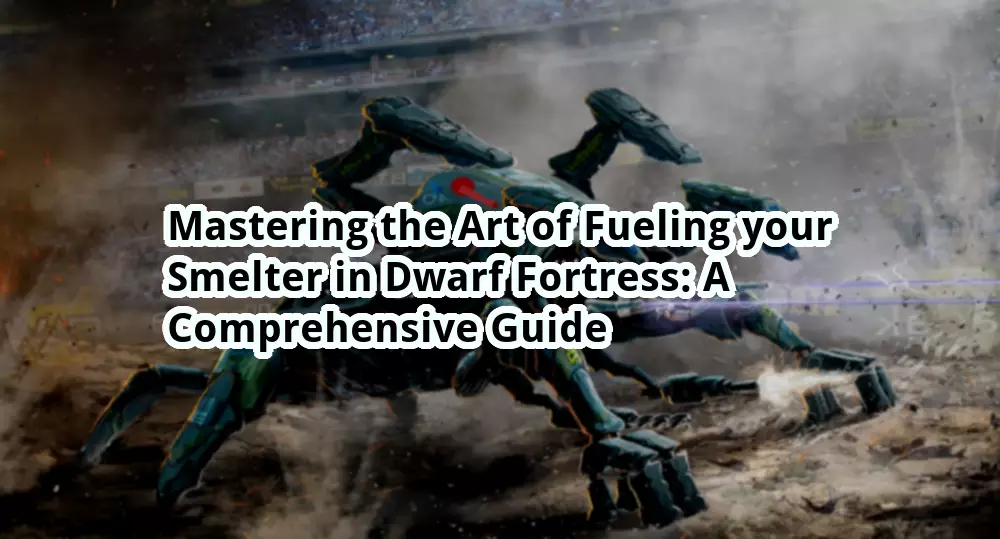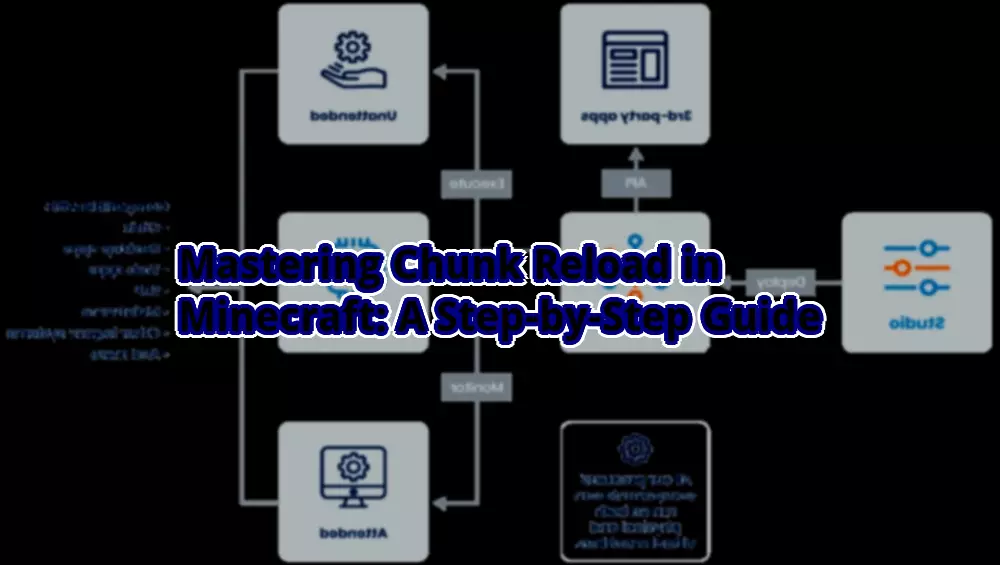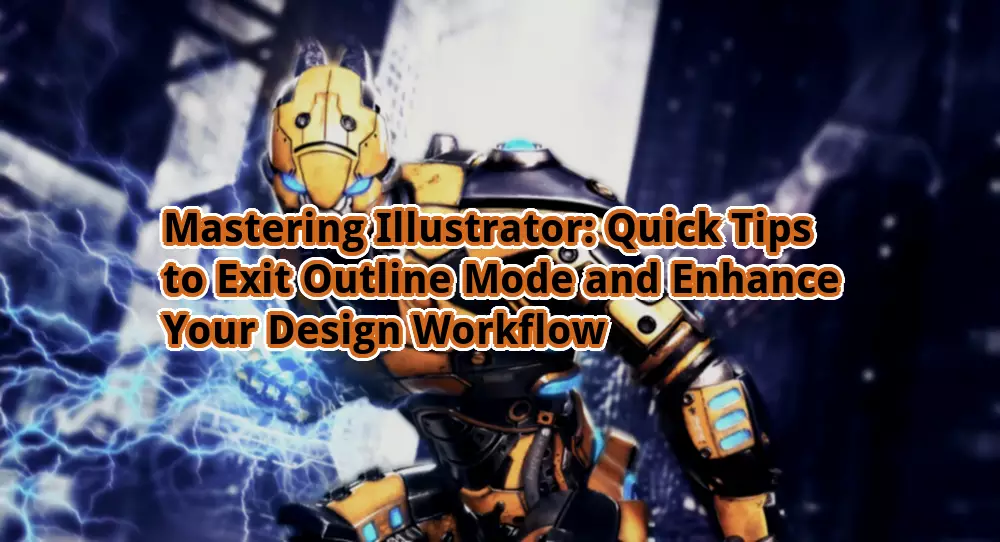
How to Get Out of Outline Mode in Illustrator
Introduction
Hello otw.cam! Are you looking to navigate your way out of the outline mode in Adobe Illustrator? Look no further, as we have all the answers you need. In this article, we will guide you step-by-step on how to exit the outline mode and continue working on your designs seamlessly. Let’s dive in!
Understanding Outline Mode
🔍 Outline mode in Illustrator is a helpful feature that allows designers to view their artwork in a simplified form. It displays the outlines of objects without any fill or effects, enabling a clear focus on the structure and composition of the design. However, staying stuck in this mode can be frustrating when you need to revert back to the normal view. Here’s how you can make a smooth transition:
Step-by-Step Guide
🔑 To escape the outline mode in Illustrator, follow these simple steps:
| Step | Description |
|---|---|
| 1 | Click on the “View” menu located at the top of the Illustrator window. |
| 2 | Select “Preview” from the dropdown menu. This will switch your view back to the normal mode. |
| 3 | If you prefer using keyboard shortcuts, simply press “Ctrl” + “Y” (Windows) or “Command” + “Y” (Mac) to exit outline mode. |
Frequently Asked Questions
1. How can I tell if I’m in outline mode in Illustrator?
🔍 When you’re in outline mode, all the objects in your design will appear as simple outlines without any fill or effects. Additionally, the toolbar icons will appear grayed out. To confirm, you can also check the “View” menu, where “Outline” will be selected.
2. Can I still edit my design in outline mode?
🔍 Yes, you can make changes to your design in outline mode. However, keep in mind that you won’t be able to see any fills or effects applied until you switch back to the normal view.
3. Why would I want to use outline mode?
🔍 Outline mode is particularly useful when you want to focus on the structure and composition of your design without any distractions. It allows you to analyze the shapes and paths more precisely.
4. How can I switch back to outline mode if I accidentally exit it?
🔍 If you accidentally exit outline mode, you can easily switch back by going to the “View” menu and selecting “Outline”. Alternatively, you can use the keyboard shortcut “Ctrl” + “Y” (Windows) or “Command” + “Y” (Mac).
5. Is there a way to customize the appearance of outline mode?
🔍 Unfortunately, Illustrator does not provide extensive customization options for outline mode. However, you can adjust the view settings to enhance visibility by going to “View” > “Outline Options”.
6. Can I still see the colors of my design in outline mode?
🔍 No, outline mode displays objects without any colors. It only shows the outlines of the shapes and paths used in your design.
7. Are there any limitations to working in outline mode?
🔍 While outline mode is a valuable tool, it does have its limitations. You will not be able to see any fills, effects, or gradients applied to your design until you switch back to the normal view. Additionally, some complex effects or filters may not be accurately represented in outline mode.
Strengths and Weaknesses of Outline Mode in Illustrator
👍Strengths:
1. Clarity: Outline mode provides a clear and uncluttered view of the structure and composition of your design, allowing for better analysis.
2. Focus: By removing all fills and effects, outline mode helps you concentrate on the shapes and paths of your artwork.
3. Precision: This mode enables precise editing and adjustments to the outlines of objects in your design.
4. Simplified View: Outline mode simplifies complex designs, making them more manageable and easier to work with.
5. Compatibility: Outline mode is compatible with all versions of Adobe Illustrator, ensuring consistent functionality across platforms.
👎Weaknesses:
1. Limited Visibility: In outline mode, you cannot see any fills, effects, or gradients, making it difficult to assess the overall appearance of your design.
2. Loss of Context: Without colors and effects, it may be challenging to visualize the final result accurately.
3. Complex Effects: Some intricate effects or filters may not be accurately represented in outline mode, limiting your ability to edit or fine-tune them.
4. Learning Curve: If you are new to Illustrator, understanding and navigating outline mode might take some time and practice.
5. Limited Customization: Illustrator does not offer extensive customization options for outline mode, restricting the user’s ability to tailor the view to their preferences.
Conclusion
🔚 In conclusion, getting out of the outline mode in Illustrator is a straightforward process that can be done with a few simple steps. Remember to navigate to the “View” menu and select “Preview”, or use the keyboard shortcut “Ctrl” + “Y” (Windows) or “Command” + “Y” (Mac). While outline mode has its strengths, such as providing a clear focus on the structure and composition of your design, it also has limitations, such as limited visibility of colors and effects. Regardless, with a solid understanding of how to switch between modes, you can optimize your workflow and create stunning designs in Adobe Illustrator.
Now that you have the knowledge to escape the outline mode, it’s time to put it into action and explore the endless possibilities of Illustrator. Don’t let the limitations hold you back – unleash your creativity and create captivating designs!
Disclaimer: The information provided in this article is based on our understanding and experience with Adobe Illustrator. The steps and features mentioned may vary depending on the version of the software you are using. We recommend referring to the official Adobe Illustrator documentation for detailed instructions.