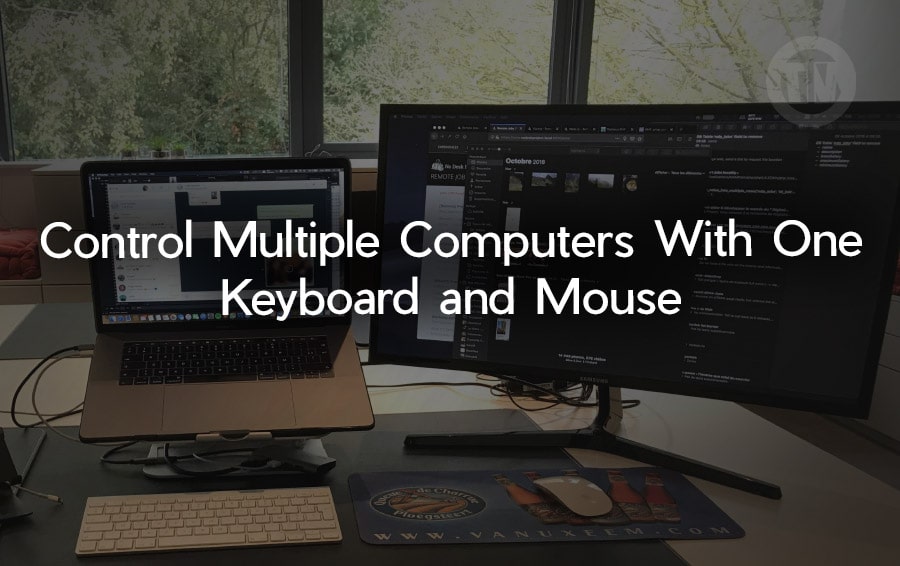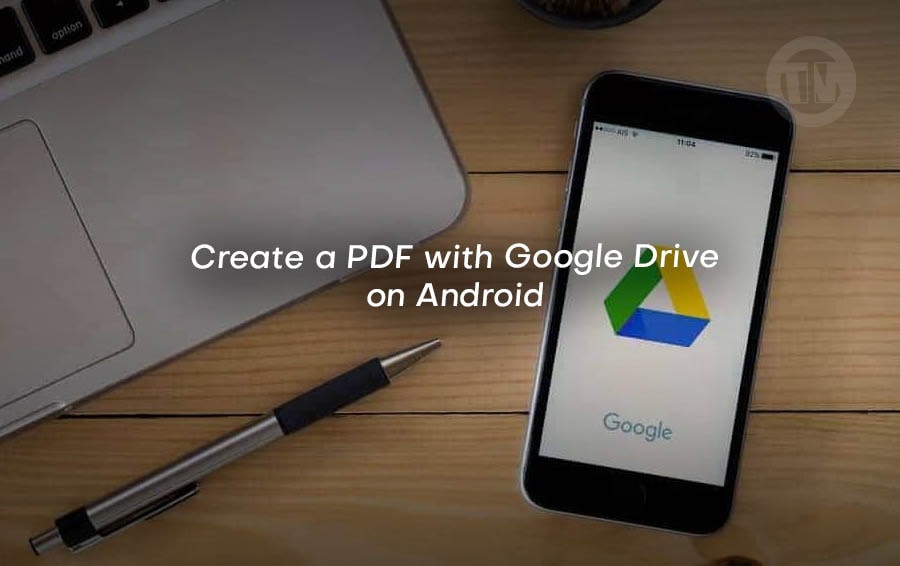
Creating PDFs on your Android device using Google Drive is a straightforward and efficient process. Whether you need to convert documents for professional purposes or simply want to organize your files better, Google Drive offers a robust solution. Let’s dive into the step-by-step guide to creating PDFs using this versatile app.
Managing and sharing documents on the go is essential. PDFs are a popular format due to their versatility and ease of use. Google Drive, a powerful tool by Google, enables users to create, edit, and share PDFs directly from their Android devices.
Why Create PDFs on Android?
Creating PDFs on your Android device allows you to manage documents anytime, anywhere. You don’t need a computer to perform tasks that can be easily handled on your smartphone.
From scanning contracts to digitizing handwritten notes, creating PDFs on Android is ideal for professionals who need to handle documents efficiently while on the move.
Getting Started with Google Drive
First, ensure that Google Drive is installed on your Android device. If it’s not pre-installed, you can download it from the Play Store. Open the app and log in with your Google account. If you don’t have one, you’ll need to create it first.
Creating a PDF Using Google Drive
Launch the Google Drive app from your home screen or app drawer. Lay out the document you want to convert to a PDF on a contrasting surface. This helps the app detect the edges more accurately.
1. Using the Camera to Capture Documents
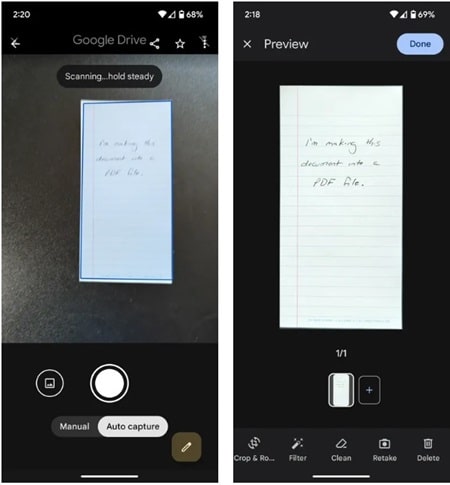
Tap the camera icon above the +New button. Google Drive will automatically detect the edges of your document using a blue outline. This Auto Capture feature is fast and efficient, creating a draft PDF instantly.
For those who prefer more control, tap the Manual button. Adjust the outline by moving your phone around, then hit the shutter button. This option allows for precise edge detection.
2. Editing Your Draft PDF
Once you have your draft PDF, you’ll be taken to an editing page. Here, you can crop the document and adjust the edges to ensure everything is perfectly aligned.
Use available filters to enhance the document’s appearance. You can also clean up any imperfections before finalizing your PDF.
3. Creating Multi-Page PDFs
If your document has multiple pages, tap the plus icon under the image to add more pages. Rearrange the pages if necessary to ensure they are in the correct order.
4. Saving Your PDF
Once you’re happy with your document, select a folder in Google Drive where you want to save it. Give your PDF a clear, descriptive name to make it easy to find later.
5. Editing Existing PDFs in Google Drive
To edit an existing PDF, open it in Google Drive and tap the edit icon in the lower right corner. You can write on or highlight the document using various colored “ink” tools.
6. Advanced Editing Options
Use the comment feature to add notes or feedback directly on the document. Google Drive allows you to search within the document for specific text, making it easier to find information quickly.
7. Sharing and Managing Your PDF
Tap the three dots in the upper right corner to share your PDF. You can share it via email, link, or directly with other Google Drive users.
Control who can view or edit your document by managing access permissions.
8. Downloading and Exporting PDFs
You can download your PDF to your device for offline access. If needed, export your PDF to other formats compatible with different applications.
Ensure your document is well-lit to improve the quality of the captured images. Place your document on a contrasting surface to help the app detect the edges more accurately.
Common Issues and Troubleshooting
If the app struggles to detect edges, try using the Manual capture option and adjust the outline yourself. Ensure your camera lens is clean and steady your hand while capturing the document to avoid blurriness.
1. Can I create a PDF from existing photos in my gallery?
Yes, Google Drive allows you to select images from your gallery to create a PDF.2. Is it possible to merge multiple PDFs into one?
Currently, Google Drive does not support merging multiple PDFs directly. You might need a third-party app for this task.3. Can I password-protect my PDF in Google Drive?
No, Google Drive does not have a built-in feature for password protection. You would need to use another app to secure your PDF.4. How can I ensure the best quality for my scanned documents?
Use good lighting, a contrasting surface, and the Auto capture feature for the best results.5. Is there a limit to the number of pages in a PDF created with Google Drive?
There is no specific limit, but larger documents may take longer to process and save.
Conclusion
Creating PDFs on your Android device using Google Drive is a seamless process that enhances your productivity. Whether for personal or professional use, this guide helps you convert, edit, and manage your documents efficiently.