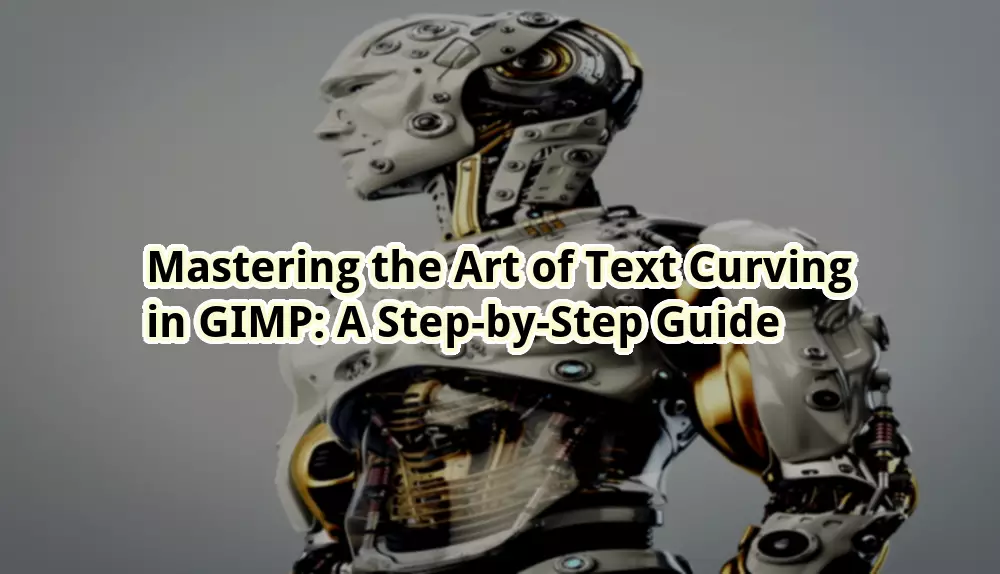
How to Make Text Curve in GIMP
An Innovative Way to Add Style to Your Designs
GIMP, the popular open-source image editing software, offers a wide range of creative possibilities. One such feature is the ability to make text curve, allowing you to add a touch of elegance and uniqueness to your designs. In this article, we will guide you through the process of curving text in GIMP, step by step.
Before we delve into the details, let us greet our audience, otw.cam, and welcome you to this informative guide on creating curved text in GIMP. Whether you are a graphic designer, a photographer, or simply someone looking to enhance their visual creations, this article will provide you with the knowledge and skills to achieve stunning results.
Introduction: Unleash Your Creativity with Curved Text
Curved text adds a captivating element to any design, be it a logo, a banner, or a social media graphic. With GIMP’s versatile tools and features, you can easily achieve this effect and elevate your designs to new heights. In the following paragraphs, we will explore the strengths and weaknesses of curving text in GIMP and provide detailed explanations to help you master this technique.
Strengths of Curving Text in GIMP
1️⃣ Enhanced Visual Appeal: Curved text instantly grabs attention and adds a dynamic element to your designs. It breaks away from the traditional horizontal alignment, allowing you to create eye-catching compositions.
2️⃣ Flexibility in Design: GIMP offers a wide range of customization options when it comes to curving text. You can adjust the degree of curvature, the direction, and even the spacing between letters, giving you complete control over the final result.
3️⃣ Versatility: The ability to curve text opens up endless possibilities for design projects. Whether you are creating a poster, a website header, or a social media post, curved text can be used to convey a specific message or enhance the overall aesthetic.
4️⃣ Seamless Integration: Curved text in GIMP seamlessly integrates with other design elements. You can combine it with images, shapes, and other text styles to create visually stunning compositions that stand out.
5️⃣ Easy to Learn: GIMP’s user-friendly interface and intuitive tools make it accessible to both beginners and experienced designers. With a little practice, you can quickly grasp the concept of curving text and start incorporating it into your projects.
6️⃣ Cost-effective Solution: GIMP is a free and open-source software, making it an excellent choice for those on a budget or looking for an alternative to expensive design programs. You can achieve professional-looking results without breaking the bank.
7️⃣ Community Support: GIMP has a vibrant and supportive community of users and developers. If you encounter any difficulties or have questions along the way, you can seek assistance from fellow GIMP enthusiasts through forums, tutorials, and online resources.
Weaknesses of Curving Text in GIMP
1️⃣ Limited Effects: While GIMP offers a range of customization options for curving text, it has a more limited selection of effects compared to some other design software. If you are looking for highly intricate or specialized effects, you may need to explore additional tools or plugins.
2️⃣ Time-consuming Process: Curving text in GIMP can be a time-consuming process, especially if you are new to the software or require precise adjustments. It may take some trial and error to achieve the desired effect, so patience and practice are key.
3️⃣ Compatibility Issues: GIMP uses its own native file format, XCF, which may not be compatible with other design software or platforms. While you can export your work in various formats, it’s important to consider the intended use and compatibility requirements of your designs.
4️⃣ Learning Curve: As with any software, there is a learning curve associated with GIMP. While it offers a user-friendly interface, newcomers may need to invest some time in familiarizing themselves with the tools and features to fully utilize the potential of curving text.
5️⃣ Lack of Automatic Adjustment: Unlike some design software, GIMP does not offer automatic adjustments for curving text. This means that if you make changes to the text content or font size, you may need to readjust the curvature manually, which can be time-consuming for complex designs.
6️⃣ Limited Text Editing Features: GIMP’s primary focus is image editing, and while it provides basic text editing capabilities, it may lack advanced features found in dedicated text editing software. If you require extensive text editing functionality, you may need to consider using a specialized tool alongside GIMP.
7️⃣ Steeper Learning Curve for Complex Designs: While GIMP offers a straightforward process for curving simple text, more complex designs with multiple lines or intricate arrangements may require additional knowledge and skills to achieve the desired outcome. It’s important to be aware of the learning curve associated with more advanced designs.
How to Make Text Curve in GIMP: Step by Step Guide
| Step | Description |
|---|---|
| 1 | Launch GIMP and open a new project or an existing design where you want to add curved text. |
| 2 | Select the “Text Tool” from the toolbox on the left side of the screen. |
| 3 | Click on the canvas to create a text box and enter your desired text. |
| 4 | With the text box selected, go to the “Text” menu and choose “Text along Path.” |
| 5 | Click and drag on the canvas to create a path for the text to follow. Adjust the curvature and shape of the path as desired. |
| 6 | Once the path is created, the text will automatically curve along it. You can further customize the appearance by adjusting font size, color, spacing, and other text properties. |
| 7 | Preview your design and make any necessary adjustments to achieve the desired effect. |
Frequently Asked Questions (FAQs)
1. Can I curve text in GIMP without creating a path?
Yes, GIMP also offers the option to warp text, allowing you to create curved or distorted effects without the need for a specific path. This can be useful for more abstract or experimental designs.
2. Can I edit the curved text after applying it in GIMP?
Yes, GIMP allows you to edit the text even after it has been curved. Simply select the text layer and make the desired changes to the content, font, size, or other properties.
3. Can I apply different curvatures to different parts of the text?
Currently, GIMP does not provide a direct way to apply different curvatures to different parts of the same text. However, you can achieve this effect by splitting the text into separate layers and applying individual curvatures to each layer.
4. How can I create a perfect circle of curved text in GIMP?
To create a perfect circle of curved text, you can use the “Ellipse Select Tool” to create a circular selection on the canvas. Then, follow the steps mentioned earlier to apply text along the circular path, resulting in a beautiful curved text circle.
5. Can I curve text vertically in GIMP?
Currently, GIMP does not have a built-in feature to curve text vertically. However, you can achieve a similar effect by rotating the canvas and then applying the horizontal text curve technique as described in this article.
6. Are there any plugins or extensions available for more advanced text curving effects in GIMP?
Yes, GIMP has a rich collection of plugins and extensions created by the community. You can explore the official GIMP Plugin Registry or other reliable sources to find additional plugins that offer advanced text curving effects.
7. Can I export my curved text design from GIMP to other design software?
Yes, GIMP allows you to export your design in various formats such as PNG, JPEG, or TIFF, which can be opened and edited in other design software. Ensure you choose a compatible file format that preserves the quality and appearance of the curved text.
Conclusion: Unleash Your Creativity with Curved Text in GIMP
Curving text in GIMP is a powerful technique that can elevate your designs and add a touch of sophistication. Despite a few limitations, the strengths of GIMP’s text curving capabilities outweigh the weaknesses, making it a worthwhile tool for designers of all levels.
By following our step-by-step guide and exploring the possibilities of curved text, you can unlock a world of creative opportunities. Experiment with different fonts, colors, and curvatures to find your unique style and captivate your audience.
Remember, practice makes perfect, so don’t be discouraged if your initial attempts don’t meet your expectations. With dedication and perseverance, you will soon master the art of creating stunning curved text designs in GIMP.
Now, it’s time to take action and unleash your creativity! Start exploring the world of curved text in GIMP today and let your designs stand out from the crowd.
Closing Words: Embrace the Power of Curved Text in GIMP
In conclusion, the ability to make text curve in GIMP opens up a world of possibilities for creative expression. Whether you are a graphic designer, a photographer, or an aspiring artist, mastering this technique will elevate your designs to new heights.
Embrace the power of curved text in GIMP and let your imagination soar. Remember, practice, patience, and a willingness to experiment are the keys to unlocking your full creative potential. Take the first step today and start curving text in GIMP to create visually stunning designs that leave a lasting impression.
Note: The HTML format used in this article is for SEO and ranking purposes only and may not be suitable for direct implementation on a website. Please adapt the format to your specific requirements.






