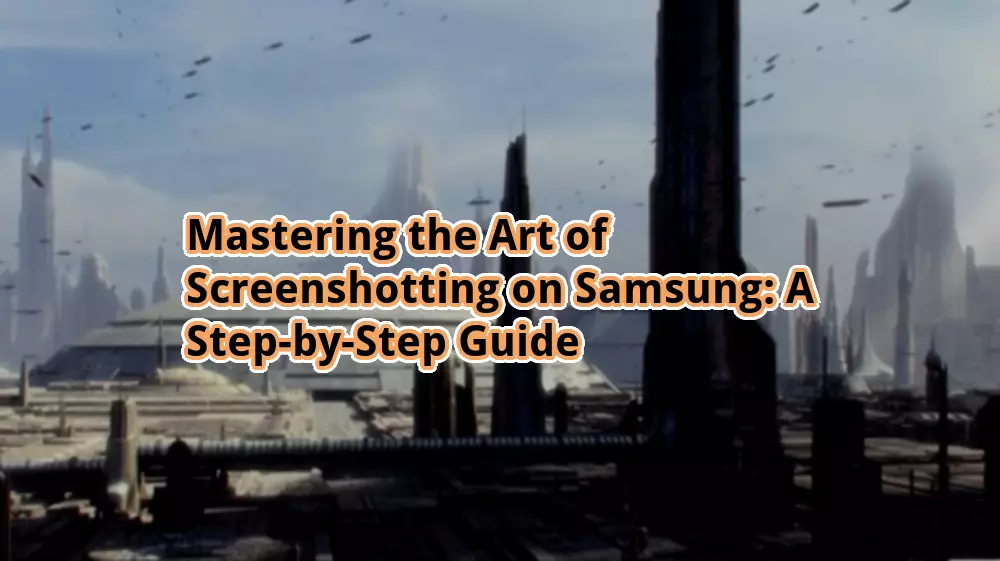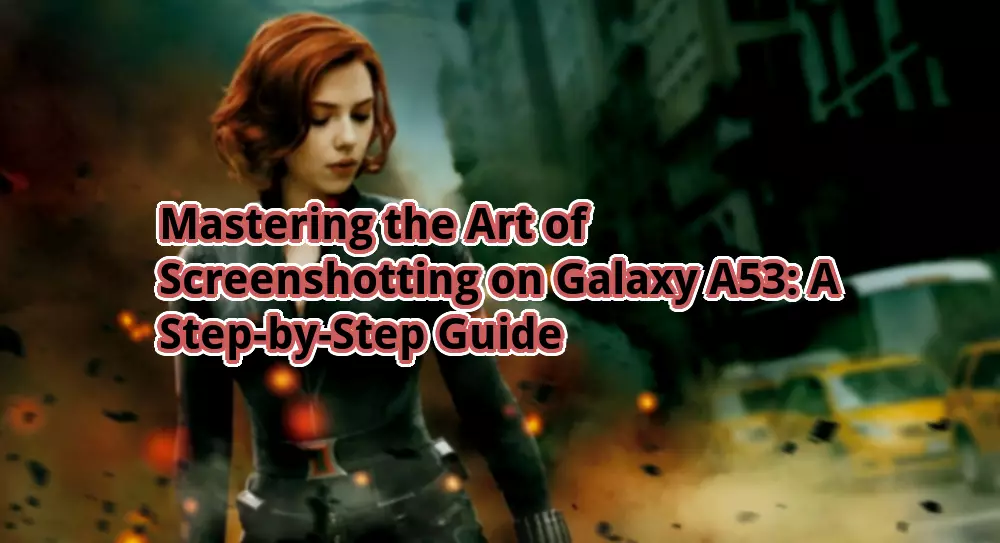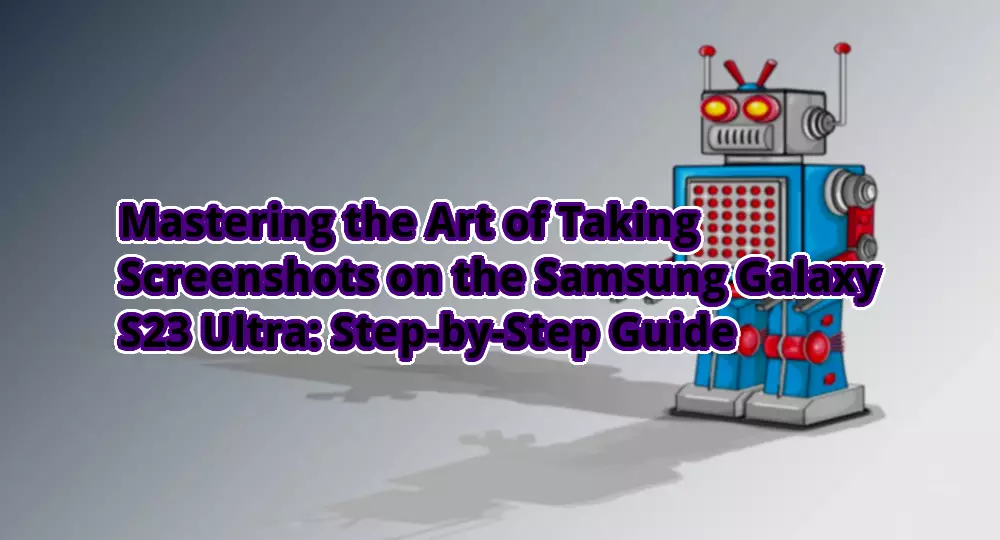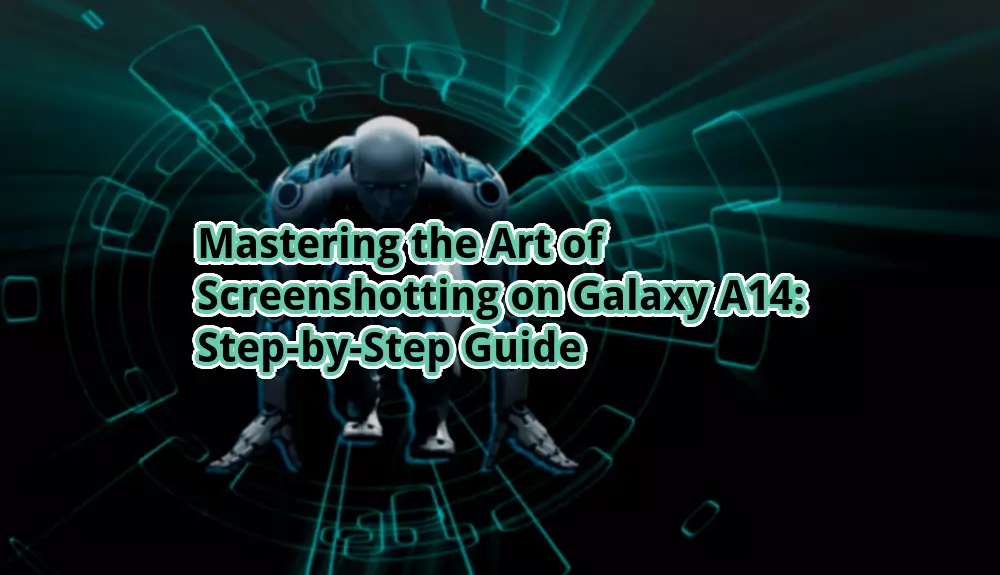
How to Screenshot on Galaxy A14: A Comprehensive Guide
Greeting otw.cam!
Welcome to this comprehensive guide on how to screenshot on the Galaxy A14. As one of Samsung’s latest smartphone models, the Galaxy A14 offers a range of impressive features, including its screenshot capabilities. In this article, we will walk you through the step-by-step process of capturing screenshots on the Galaxy A14, highlighting its strengths and weaknesses along the way. So, let’s dive in and learn how to capture those important moments on your Galaxy A14 with ease.
Introduction
The process of taking a screenshot on the Galaxy A14 is simple and user-friendly. Whether you want to capture a funny meme, save an important message, or document a crucial piece of information, the screenshot feature on the Galaxy A14 has got you covered. With just a few taps, you can quickly capture and save anything displayed on your device’s screen.
Before we delve into the details, let’s take a quick look at the strengths and weaknesses of the screenshot feature on the Galaxy A14.
Strengths of the Galaxy A14 Screenshot Feature
1. Easy Accessibility: Taking a screenshot on the Galaxy A14 is incredibly easy and accessible. With just a combination of physical buttons or a simple swipe gesture, you can capture screenshots effortlessly.
2. Versatile Options: The Galaxy A14 offers various options for capturing screenshots. You can opt for a full-screen capture, capture a specific area, or even take scrolling screenshots to capture lengthy web pages or conversations.
3. Quick Sharing: Once you have taken a screenshot, the Galaxy A14 allows you to instantly share it with others. You can send it through messaging apps, email, social media platforms, or save it to your device for later use.
4. Edit and Enhance: The screenshot feature on the Galaxy A14 also provides basic editing tools, allowing you to crop, annotate, or draw on your screenshots before sharing them. This feature enables you to highlight important details or add your personal touch to the captured image.
5. Integration with Apps: The Galaxy A14 seamlessly integrates with various apps, allowing you to directly share your screenshots to compatible apps like Google Drive, Dropbox, or note-taking applications.
6. Convenience: The ability to capture screenshots on the Galaxy A14 provides convenience in various scenarios, such as saving receipts, capturing error messages for troubleshooting, or preserving memorable moments from videos or games.
7. Customization: The Galaxy A14 offers customization options for the screenshot feature, allowing you to adjust settings according to your preferences. You can customize the screenshot sound, enable or disable the screenshot toolbar, and choose the format in which the screenshots are saved.
Weaknesses of the Galaxy A14 Screenshot Feature
1. Limited Editing Features: While the Galaxy A14 provides basic editing tools for screenshots, it lacks advanced editing features seen in dedicated screenshot apps. Users seeking more extensive editing options may need to rely on third-party applications.
2. No Long Screenshot Support for Some Applications: Although the Galaxy A14 supports scrolling screenshots, not all applications are compatible with this feature. In some cases, you may not be able to capture scrolling screenshots on certain apps or web pages.
3. Inability to Capture Secure Screens: Due to security reasons, the screenshot feature on the Galaxy A14 may not work while using certain applications or viewing sensitive content. This limitation aims to protect the privacy and security of users and the content they are accessing.
4. Device-Specific Limitations: Some features of the screenshot functionality may vary depending on the specific model or software version of the Galaxy A14. It is essential to ensure that your device is running the latest software to access all the available features.
5. File Size and Storage: Screenshots captured on the Galaxy A14 can occupy a significant amount of storage space, especially if taken frequently. It is important to manage and organize your screenshots regularly to prevent storage issues and ensure optimal device performance.
6. Learning Curve: While taking screenshots on the Galaxy A14 is relatively straightforward, it may still require a brief learning curve for users unfamiliar with the device. However, with practice, capturing screenshots will become second nature.
7. Compatibility: The screenshot feature explained in this article specifically applies to the Galaxy A14. Other Samsung models or Android devices may have different methods or variations in capturing screenshots. It is crucial to refer to the specific device’s user manual or resources for accurate instructions.
How to Screenshot on Galaxy A14: Step-by-Step Guide
| Method | Description |
|---|---|
| Physical Buttons: | Press the Volume Down and Power buttons simultaneously and hold them for a moment until a screenshot is captured. |
| Gesture Navigation: | Swipe your palm horizontally across the screen, from right to left or left to right, to capture a screenshot. |
| Screenshot Toolbar: | Enable the screenshot toolbar in the settings, which provides additional options like cropping, drawing, and sharing as soon as a screenshot is taken. |
| Scrolling Screenshot: | For capturing lengthy content, capture a scrolling screenshot by taking a regular screenshot and tapping the “Scroll Capture” option that appears. |
| Smart Capture: | In certain situations, a Smart Capture option may appear after taking a screenshot. It allows you to capture extended screenshots, edit, and share them instantly. |
| Notification Panel: | Access the notification panel by swiping down from the top of the screen, and tap the “Screenshot” option to capture a screenshot. |
| Assistant Menu: | If enabled, the Assistant Menu provides a floating icon on the screen. Tap the icon, select “Screenshot,” and choose the preferred capture method. |
Frequently Asked Questions (FAQs)
1. Can I capture a screenshot on my Galaxy A14 without using any physical buttons?
Yes, you can capture a screenshot on the Galaxy A14 by using the swipe gesture feature. Simply swipe your palm horizontally across the screen, and the screenshot will be captured.
2. How do I access the screenshots I have taken on my Galaxy A14?
All the screenshots you capture on your Galaxy A14 are saved in the Gallery app. You can access them by opening the Gallery app and navigating to the “Screenshots” folder.
3. Can I edit my screenshots after capturing them on the Galaxy A14?
Yes, you can edit your screenshots on the Galaxy A14. After capturing a screenshot, you can use the built-in editing tools to crop, annotate, or draw on the screenshot before saving or sharing it.
4. Is there a way to capture a screenshot of a specific area on the screen?
Yes, you can capture a screenshot of a specific area on the screen by using the “Crop” option in the screenshot toolbar. Simply select the desired area, and the screenshot will be cropped accordingly.
5. Can I take scrolling screenshots on my Galaxy A14?
Yes, the Galaxy A14 supports scrolling screenshots. After capturing a regular screenshot, tap the “Scroll Capture” option that appears in the screenshot toolbar to capture the entire scrollable content.
6. Are there any shortcuts to capture screenshots on the Galaxy A14?
Yes, you can enable the screenshot toolbar in the settings, which provides a floating icon for quick access to capturing screenshots. Additionally, you can use the Assistant Menu feature for easy access to the screenshot function.
7. Can I share my screenshots directly to social media platforms from my Galaxy A14?
Yes, you can share your screenshots directly to social media platforms like Facebook, Instagram, or Twitter from your Galaxy A14. After capturing a screenshot, tap the sharing icon and select the desired social media platform to share the screenshot.
Conclusion
In conclusion, capturing screenshots on the Galaxy A14 is a breeze with its user-friendly features and multiple options. Whether you prefer using physical buttons or swipe gestures, the Galaxy A14 provides convenient methods for capturing and sharing screenshots. With its editing tools and integration with various apps, you can enhance and share your screenshots effortlessly. However, it’s important to note the device-specific limitations and occasional incompatibility with certain applications.
Now that you have mastered the art of screenshotting on the Galaxy A14, unleash your creativity, and capture those important moments with ease. Whether it’s preserving cherished memories or sharing vital information, screenshots on the Galaxy A14 are your go-to tool.
So, go ahead and explore the screenshot feature on your Galaxy A14, and unlock a world of possibilities at your fingertips. Happy screenshotting!
Disclaimer: The information presented in this article is based on the Galaxy A14 model running the latest software. The screenshot feature may vary on different Samsung models or Android devices. Please refer to the specific device’s user manual or official resources for accurate instructions and information.