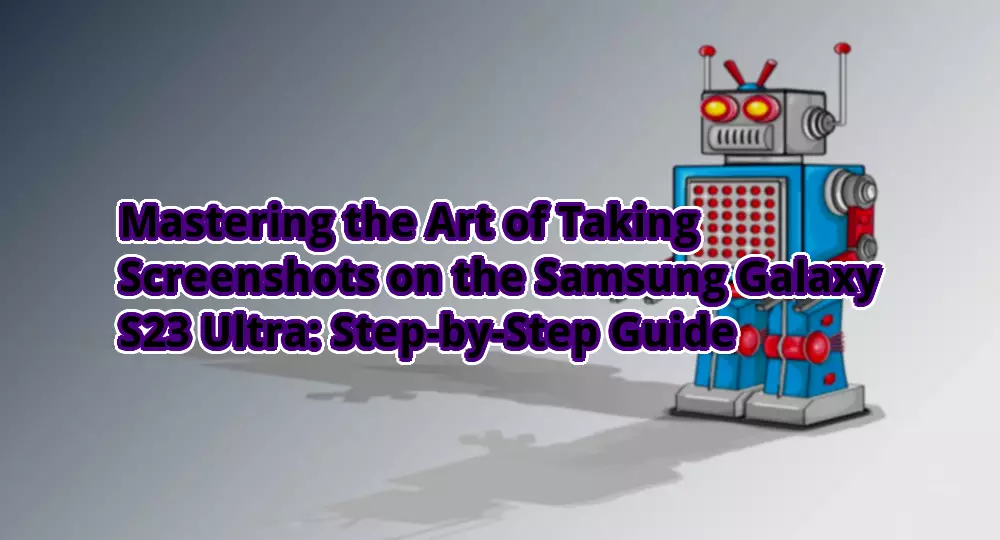
How to Take a Screenshot on S23 Ultra
Introduction
Hello otw.cam! Are you struggling to capture screenshots on your S23 Ultra? Don’t worry, we’ve got you covered. In this article, we will guide you through the step-by-step process of taking a screenshot on your S23 Ultra device. Whether you want to capture a funny meme or save an important conversation, we’ll show you the easiest methods to get the job done. So, let’s dive in and learn how to take a screenshot on your S23 Ultra!
Method 1: Using Physical Buttons

- Open the screen or app you want to capture.
- Press and hold the volume down button and the power button simultaneously.
- You will see a quick animation and hear a sound, indicating that the screenshot has been taken.
- Find your screenshot in the Gallery or Photos app.
Method 2: Using Palm Swipe Gesture

- Go to the Settings app on your device.
- Scroll down and tap on “Advanced Features”.
- Select “Motions and Gestures”.
- Toggle on the “Palm swipe to capture” option.
- Open the screen or app you want to capture.
- Swipe the edge of your palm from right to left or left to right across the screen.
- Your screenshot will be captured and saved automatically.
Strengths of Taking Screenshots on S23 Ultra

- Quick and Easy: With just a few simple steps, you can capture anything on your screen.
- Instant Sharing: Screenshots can be easily shared with friends, family, or colleagues.
- Useful for Documentation: Screenshots are helpful for documenting important information or troubleshooting issues.
- Save Memorable Moments: Capture memorable conversations, funny memes, or inspiring quotes.
- Record Errors: Screenshots can be used to report errors or bugs to developers for quick resolution.
- Enhance Communication: Screenshots help in explaining and illustrating ideas effectively.
- Save Web Content: Capture articles, recipes, or useful information for offline access.
Weaknesses of Taking Screenshots on S23 Ultra

- No Scrolling Screenshots: Unlike some other devices, the S23 Ultra doesn’t offer a built-in scrolling screenshot feature.
- Notification Interference: Occasionally, notifications might appear in the screenshot, obstructing the desired content.
- Sensitive Information: Be cautious when sharing screenshots, as they may contain sensitive or confidential data.
- Quality Limitations: The resolution and quality of screenshots may vary depending on the device’s screen resolution.
- Limited Editing Options: The default screenshot editor on the S23 Ultra may lack advanced editing features.
- Third-Party Apps: To access additional screenshot features, you might need to install third-party apps from the Play Store.
- Storage Space: Screenshots can consume storage space, especially if taken frequently or in high resolution.
Table: Steps to Take a Screenshot on S23 Ultra
| Method | Steps |
|---|---|
| Physical Buttons | 1. Open the screen or app you want to capture. 2. Press and hold the volume down button and the power button simultaneously. 3. You will see a quick animation and hear a sound, indicating that the screenshot has been taken. 4. Find your screenshot in the Gallery or Photos app. |
| Palm Swipe Gesture | 1. Go to the Settings app on your device. 2. Scroll down and tap on “Advanced Features”. 3. Select “Motions and Gestures”. 4. Toggle on the “Palm swipe to capture” option. 5. Open the screen or app you want to capture. 6. Swipe the edge of your palm from right to left or left to right across the screen. 7. Your screenshot will be captured and saved automatically. |
Frequently Asked Questions (FAQs)
1. Can I take screenshots on the S23 Ultra without using any buttons?

2. Where can I find the screenshots I’ve taken on my S23 Ultra?

3. Can I edit my screenshots directly on the S23 Ultra?

4. Is it possible to take a screenshot of an entire webpage?

5. Can I share my screenshots directly from the S23 Ultra?

6. Are there any apps that offer advanced screenshot features for the S23 Ultra?

7. How can I take a screenshot of a video on my S23 Ultra?

Conclusion

Disclaimer: The information provided in this article is accurate to the best of our knowledge. However, the screenshots feature may vary slightly depending on the device’s software version and settings. Please refer to the user manual or contact the device manufacturer for specific instructions.






