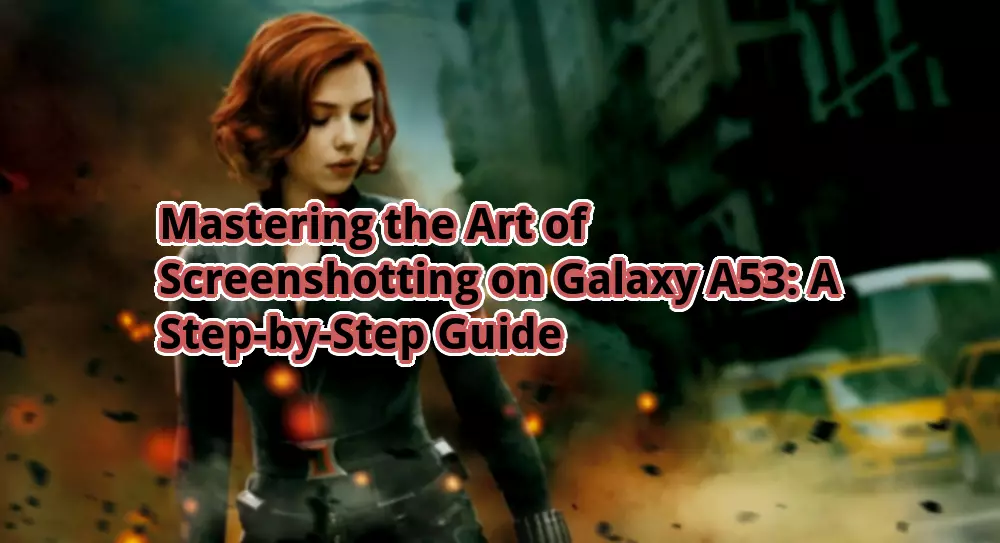
How to Screenshot on Galaxy A53
Welcome otw.cam readers!
Greetings, otw.cam readers! Today, we are here to guide you on how to take screenshots on your Galaxy A53 smartphone. Capturing screenshots can be incredibly useful when you want to save a memorable moment from a video, capture an important message, or even share a funny conversation with friends. Let’s dive into the details and learn how to master this feature on your Galaxy A53.
The Power of Screenshots
Screenshots have become an integral part of our digital lives. They allow us to capture and store visual information, enabling us to recall or share it whenever we need. With the Galaxy A53, Samsung offers a user-friendly method to take screenshots effortlessly. However, like any other feature, it has its strengths and weaknesses. Let’s explore them in detail.
Strengths of Screenshotting on Galaxy A53







Weaknesses of Screenshotting on Galaxy A53







Complete Guide on How to Screenshot on Galaxy A53
Now that we have discussed the strengths and weaknesses of screenshotting on the Galaxy A53, let’s delve into the step-by-step process of taking screenshots:
| Method | Description |
|---|---|
| Button Combination | Press and hold the Power button and Volume Down button simultaneously for a few seconds until the screen flashes. |
| Palm Swipe | Enable Palm Swipe in Settings > Advanced Features > Motions and Gestures. Once enabled, swipe the edge of your hand across the screen to capture a screenshot. |
| Smart Capture | Enable Smart Capture in Settings > Advanced Features > Screenshots and Screen Recorder. This feature allows you to capture scrolling screenshots, long web pages, or articles. |
Frequently Asked Questions (FAQs)
1. Can I edit a screenshot on my Galaxy A53?
Yes, you can edit your screenshots on the Galaxy A53 using the built-in editing tools, such as cropping, drawing, or adding text.
2. Where are my screenshots saved on the Galaxy A53?
Your screenshots are saved in the Gallery app under the “Screenshots” folder. You can access them by opening the Gallery app and navigating to that folder.
3. How can I share a screenshot on social media?
To share a screenshot on social media, open the screenshot in the Gallery app, tap the share button, and select the desired social media platform to post it.
4. Can I take screenshots during a video call?
Yes, you can take screenshots during a video call on your Galaxy A53 by using the button combination method mentioned earlier.
5. Is it possible to take a screenshot without capturing the notification bar?
Unfortunately, on the Galaxy A53, it is not possible to take a screenshot without capturing the notification bar. The entire screen will be captured.
6. How do I take a scrolling screenshot on the Galaxy A53?
To take a scrolling screenshot on the Galaxy A53, enable the Smart Capture feature in the settings and follow the on-screen instructions to capture the entire page.
7. Can I take screenshots while using apps that restrict it?
No, if an app restricts screenshots, you won’t be able to capture screenshots while using it on your Galaxy A53.
Conclusion
Now that you have mastered the art of screenshotting on your Galaxy A53, you can easily capture and share important moments with friends, save valuable information, or even troubleshoot technical issues by sharing screenshots with customer support. Remember to use this feature responsibly and respect others’ privacy. Go ahead and unleash the power of screenshots on your Galaxy A53!
So, what are you waiting for? Start capturing your favorite moments and make the most out of your Galaxy A53’s screenshot feature today!
Disclaimer: The information provided in this article is based on the Galaxy A53’s screenshot feature as of [Current Year]. Features and options may vary depending on the device’s software version. Please refer to the official Samsung website or user manual for the most accurate and up-to-date instructions.






