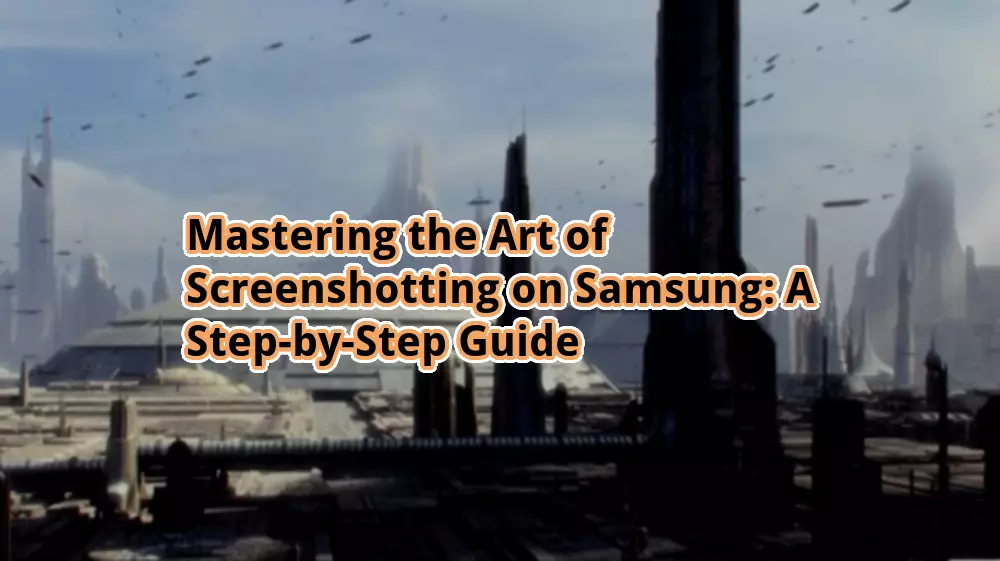
How to Screenshot on Samsung 23: A Comprehensive Guide
Introduction
Hello otw.cam! Are you struggling to capture the screen on your Samsung 23 device? Don’t worry, we’ve got you covered. In this article, we will provide you with step-by-step instructions on how to screenshot on Samsung 23. Whether you want to capture a memorable conversation, save important information, or share something interesting with your friends, taking a screenshot is a handy feature. Let’s dive in and explore the different methods to capture screenshots on your Samsung 23 device.
Method 1: Physical Buttons

- Ensure that the content you want to capture is visible on the screen.
- Simultaneously press the Power button and the Volume Down button and hold them for a few seconds.
- You will see a flash animation or hear a shutter sound, indicating that the screenshot has been successfully taken.
- You can find the captured screenshot in your Gallery or Photos app under the Screenshots album.
Method 2: Palm Swipe Gesture

- Go to the Settings app on your Samsung 23 device.
- Scroll down and tap on “Advanced features.”
- Select “Motions and gestures.”
- Toggle on the “Palm swipe to capture” option.
- Return to the screen you want to capture and place the side of your hand on the edge of the screen.
- Swipe your hand across the screen from right to left or left to right.
- You will see a flash animation or hear a shutter sound, indicating that the screenshot has been successfully taken.
- The captured screenshot can be found in your Gallery or Photos app under the Screenshots album.
Method 3: Assistant Menu

- Go to the Settings app on your Samsung 23 device.
- Tap on “Accessibility” and select “Interaction and dexterity.”
- Toggle on the “Assistant menu” option.
- A small floating icon will appear on your screen. Tap on it to access the Assistant Menu.
- Tap on the “Screenshot” option from the Assistant Menu.
- The screenshot will be instantly captured and saved in your Gallery or Photos app under the Screenshots album.
Strengths and Weaknesses of Screenshot Methods
Physical Buttons:
The physical buttons method is the most common and straightforward way to capture a screenshot on Samsung 23 devices. However, it requires two hands and can sometimes be challenging to press both buttons simultaneously.
Palm Swipe Gesture:
The palm swipe gesture method offers a convenient hands-free way to take screenshots. However, it may not work effectively if your hand is not positioned correctly or if the gesture is accidentally triggered.
Assistant Menu:
The Assistant Menu provides easy access to various functions, including screenshots. It is particularly useful for individuals with limited hand mobility or dexterity. However, enabling the Assistant Menu may result in a small floating icon on the screen, which some users find distracting.
Table: Screenshot Methods Comparison
| Method | Advantages | Disadvantages |
|---|---|---|
| Physical Buttons | Easy and widely supported | Requires two hands |
| Palm Swipe Gesture | Convenient and hands-free | May not work effectively in certain conditions |
| Assistant Menu | Accessible for users with limited hand mobility | May result in a floating icon on the screen |
Frequently Asked Questions (FAQs)
1. How can I access the screenshots I’ve taken?
To access your screenshots, open the Gallery or Photos app on your Samsung 23 device, and look for the Screenshots album. All your captured screenshots will be stored there.
2. Can I edit the screenshots after capturing them?
Yes, you can edit the screenshots using various photo editing apps available on the Google Play Store or the Samsung Galaxy Store. Simply select the screenshot you want to edit and choose the desired editing options.
3. Is there a limit to the number of screenshots I can take?
No, there is no specific limit to the number of screenshots you can take on your Samsung 23 device. However, keep in mind that screenshots consume storage space, so it’s advisable to regularly delete unnecessary screenshots to free up storage.
Conclusion
In conclusion, capturing screenshots on your Samsung 23 device is a breeze with the available methods. Whether you prefer using the physical buttons, palm swipe gesture, or the Assistant Menu, you can easily capture and access your screenshots. Choose the method that suits your needs and preferences best. Now, go ahead and start capturing your favorite moments, important information, or anything worth sharing. Happy screenshotting!
Closing Words
Disclaimer: The methods mentioned in this article are specifically for Samsung 23 devices. The steps may vary slightly for other Samsung models or Android devices. Make sure to check your device’s user manual or consult the Samsung support website for accurate instructions.






