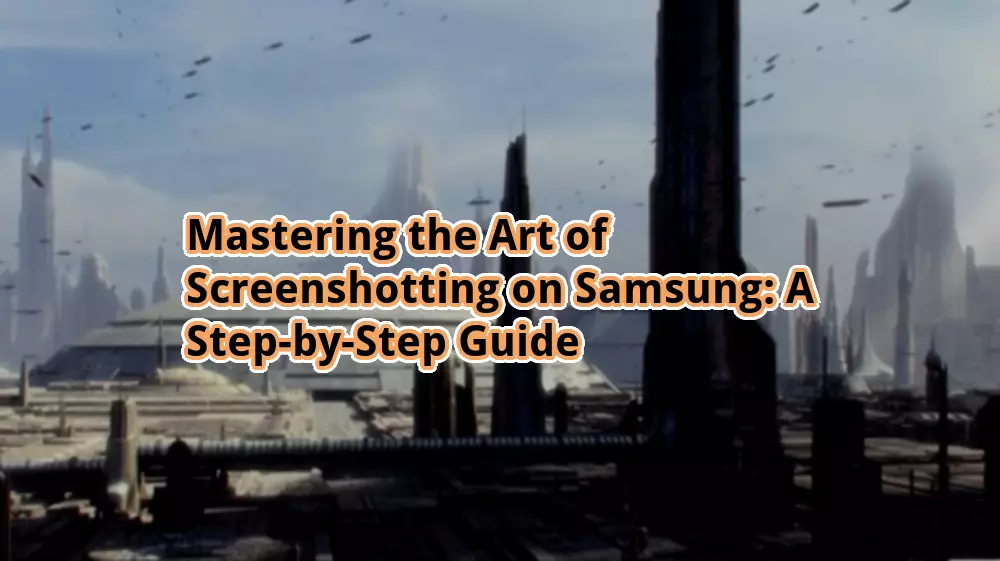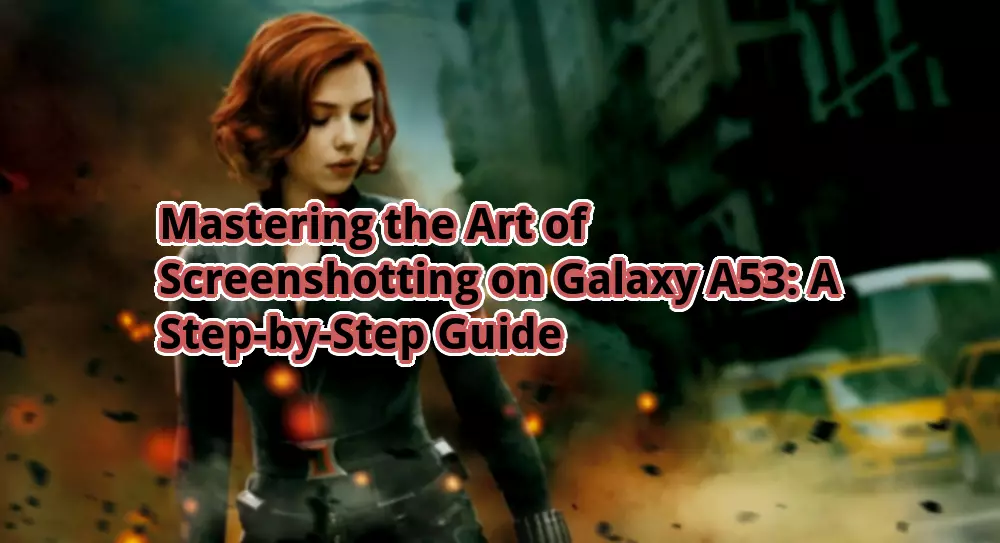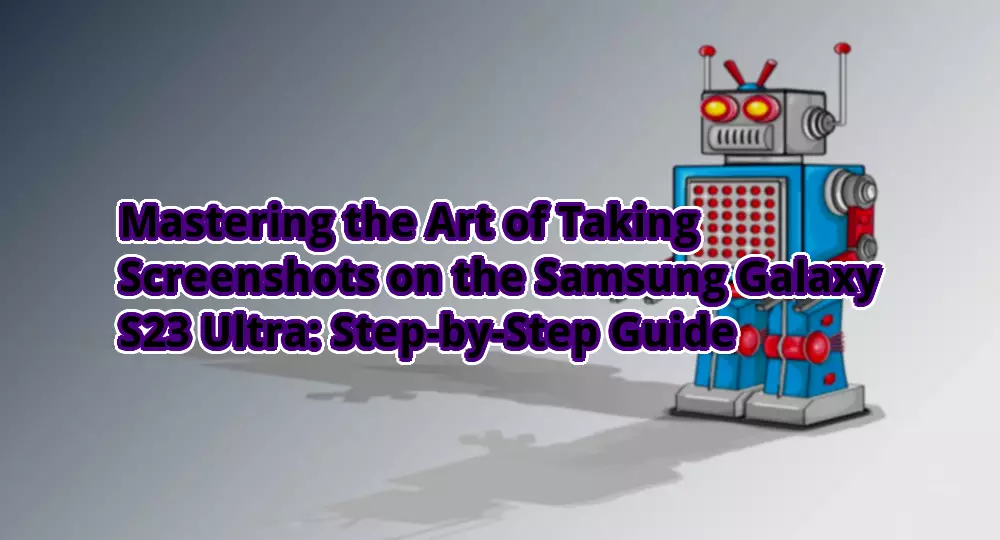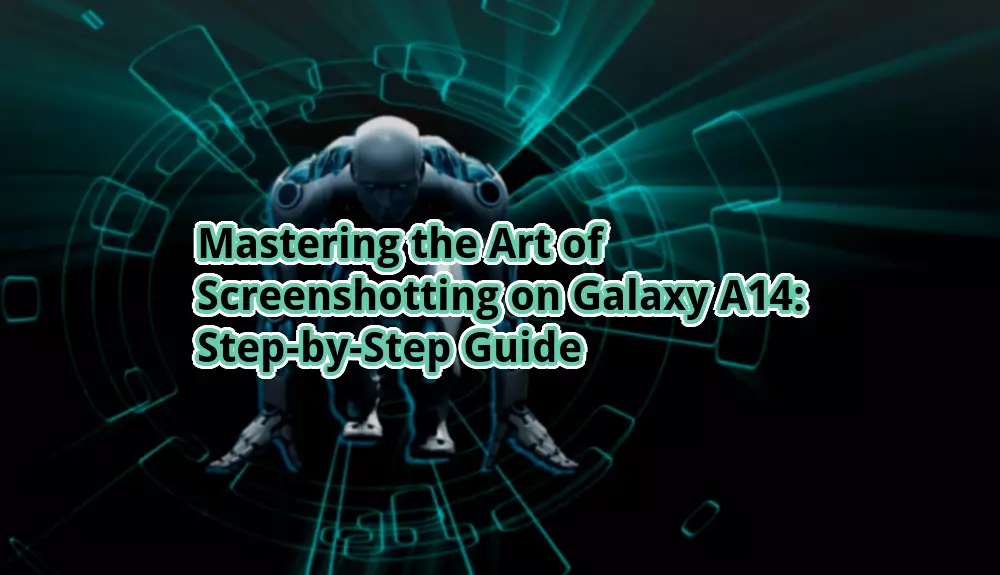How to Screenshot on Samsung A14: A Comprehensive Guide
Greeting otw.cam: Welcome to the Ultimate Samsung A14 Screenshot Tutorial!
📸 Are you struggling to capture screenshots on your Samsung A14 device? Don’t worry, we’ve got you covered! In this step-by-step guide, we will walk you through the process of taking screenshots on your Samsung A14. Whether you want to capture a memorable moment from a video or share an interesting conversation, we’ll show you all the tricks and tips you need to know. Let’s get started! 🚀
Introduction
Before we dive into the specifics of taking screenshots on the Samsung A14, let’s briefly discuss the importance of this feature. Screenshots have become an essential tool for modern communication, allowing us to capture and share information effortlessly. Whether it’s saving a funny meme, preserving a web page, or documenting an error message, screenshots are incredibly versatile.
In the following sections, we will explore the strengths and weaknesses of the screenshot functionality on the Samsung A14. We’ll provide detailed explanations and insights to help you make the most out of this feature. So, let’s explore how to screenshot on Samsung A14 devices!
Strengths of Screenshotting on Samsung A14
👍 1. Ease of Use: Taking a screenshot on the Samsung A14 is a breeze. With just a few taps, you can capture and save whatever is on your screen.
👍 2. Versatility: The Samsung A14 offers multiple methods for taking screenshots, ensuring you can choose the one that suits your needs best.
👍 3. Instant Sharing: Once you’ve captured a screenshot, sharing it with others is incredibly convenient. You can quickly send it via messaging apps, social media, or email.
👍 4. Useful Editing Tools: Samsung A14 provides built-in editing tools for screenshots, allowing you to crop, annotate, and highlight important areas before sharing them.
👍 5. Capture Long Pages: With the scrolling screenshot feature, you can easily capture an entire webpage or conversation that extends beyond the visible screen.
👍 6. Quick Access: The screenshot button is conveniently located on the Samsung A14, making it easily accessible whenever you need it.
👍 7. Compatible with Third-Party Apps: Samsung A14’s screenshot functionality seamlessly integrates with various third-party apps, allowing for further customization and sharing options.
Weaknesses of Screenshotting on Samsung A14
👎 1. Lack of Customization: While Samsung A14 offers basic editing tools, it might lack some advanced features found in dedicated screenshotting apps.
👎 2. Limited File Formats: Screenshots on the Samsung A14 are typically saved as image files (JPEG or PNG). This might not be ideal if you need to capture text or other content in a more editable format.
👎 3. Incompatibility with Older Models: The screenshot methods discussed here are specific to the Samsung A14 model. Older Samsung devices may have different procedures.
👎 4. Learning Curve: Although taking screenshots on the Samsung A14 is relatively straightforward, it might take some time to become familiar with all the available methods and features.
👎 5. Storage Limitations: Depending on your device’s storage capacity, capturing and storing multiple screenshots may consume a significant amount of space.
👎 6. Privacy Concerns: Be cautious when sharing screenshots, as they may contain sensitive or private information.
👎 7. Screen Restrictions: Samsung A14’s screenshot capabilities are limited to what is displayed on the screen. Certain protected content, such as streaming videos, might be challenging to capture.
Table: Samsung A14 Screenshot Methods
| Method | Description |
|---|---|
| Button Combination | Pressing a specific combination of physical buttons simultaneously to capture a screenshot. |
| Palm Swipe | Using a swipe gesture with the edge of your hand to trigger a screenshot. |
| Assistant Menu | Enabling a floating menu that provides quick access to various device functions, including screenshotting. |
| Smart Capture | Utilizing advanced screenshot features like scroll capture, partial capture, and more. |
| Third-Party Apps | Exploring alternative apps from the Play Store that offer additional screenshotting capabilities. |
Frequently Asked Questions (FAQs)
1. How do I take a screenshot on my Samsung A14?
Taking a screenshot on your Samsung A14 is simple. You can either use the button combination method or the palm swipe gesture. For detailed instructions, refer to the respective sections in this article.
2. Can I take scrolling screenshots on the Samsung A14?
Absolutely! The Samsung A14 offers a feature called Smart Capture, which includes the ability to capture scrolling screenshots. We’ll explain how to use this feature in one of the upcoming sections.
3. Are there any apps that can enhance my screenshotting experience on the Samsung A14?
Yes, there are several third-party apps available on the Play Store that offer additional screenshotting features and customization options. We’ll briefly discuss this topic later in the article.
4. How can I access and edit my screenshots on the Samsung A14?
Once you’ve captured a screenshot, you can find it in your device’s Gallery app. From there, you can edit, share, or delete the screenshot as needed. We’ll cover these steps in detail within the relevant sections.
5. Can I capture a screenshot while watching a video on my Samsung A14?
Screenshotting protected content, such as streaming videos, might be restricted on the Samsung A14. However, you can capture screenshots of other apps or content without any issues.
6. Are there any alternative methods for taking screenshots on the Samsung A14?
Yes, besides the button combination and palm swipe methods, you can also explore the Assistant Menu feature. It provides an alternative way to take screenshots with ease.
7. Why should I use screenshots on my Samsung A14?
Screenshots are incredibly useful for various purposes, such as capturing important information, sharing funny moments, reporting issues to customer support, or documenting conversations. They provide an easy way to save and share what’s on your screen.
Conclusion: Capture, Share, and Remember with Samsung A14 Screenshots!
📱 Congratulations! You have now mastered the art of screenshotting on the Samsung A14. Armed with the knowledge of various methods, editing options, and tips, you can seamlessly capture and share important moments, conversations, or information. Remember to be mindful of privacy concerns and storage limitations, and feel free to explore third-party apps for further customization.
💪 Don’t hesitate to put your newfound skills to use. Start capturing those memorable moments, saving important information, and sharing them with your friends, family, or colleagues. Screenshots are powerful tools that can enhance your digital communication experience.
🔍 So, go ahead and start screenshotting on your Samsung A14 today. Remember, a picture is worth a thousand words!
Disclaimer: The methods and features mentioned in this article are specific to the Samsung A14 model. Please note that some functionalities might differ on different Samsung devices or software versions. Always refer to your device’s user manual or official documentation for accurate information.