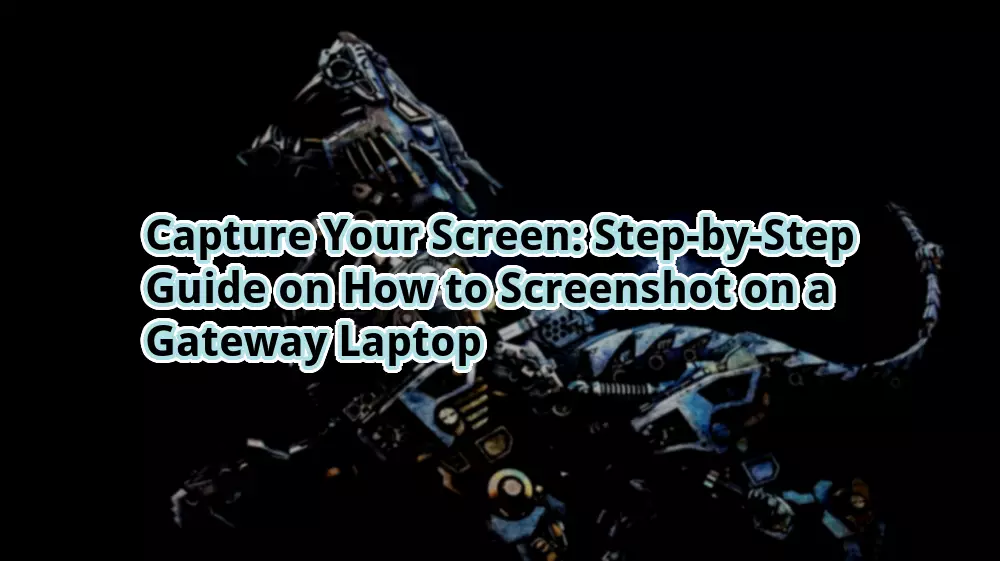
How to Screenshot on a Gateway Laptop: A Comprehensive Guide
Introduction
Hello, otw.cam! In today’s digital age, capturing screenshots has become an integral part of our daily lives. Whether it’s for work, education, or simply sharing moments with friends, knowing how to screenshot on your Gateway laptop is essential. In this article, we will guide you through the process step by step, ensuring that you can capture and save screenshots effortlessly. So, let’s dive in and explore the world of screenshotting on a Gateway laptop!
Understanding the Strengths and Weaknesses
Like any other feature, screenshotting on a Gateway laptop comes with its own set of strengths and weaknesses. Let’s take a closer look at both:
Strengths
1. Versatility: Gateway laptops offer various methods to capture screenshots, catering to different user preferences and needs.
2. Ease of Use: The screenshotting process on a Gateway laptop is user-friendly and can be accomplished with just a few simple steps.
3. Built-in Tools: Gateway laptops come equipped with built-in screenshotting tools, eliminating the need for third-party software.
4. Accessibility: The screenshot feature is readily available and accessible, ensuring that you can capture screen content whenever required.
5. Time-Saving: Screenshotting on a Gateway laptop allows for quick and efficient sharing of information, enhancing productivity.
6. Customization Options: Gateway laptops offer options to customize and annotate screenshots, making them more informative and visually appealing.
7. Compatibility: Screenshots taken on a Gateway laptop can be easily shared across various platforms and devices, ensuring seamless integration.
Weaknesses
1. Limited Editing Features: While Gateway laptops provide basic customization options, advanced editing features may be lacking.
2. File Size: Screenshots are stored as image files, which can consume significant storage space if not managed properly.
3. Inability to Capture Videos: Gateway laptops may not have a built-in feature to capture screen recordings, limiting their functionality in certain scenarios.
4. Lack of Advanced Screenshot Modes: Advanced screenshot modes, such as scrolling screenshots, may not be available on Gateway laptops.
5. Compatibility Issues: Some screenshot formats may not be compatible with all devices or software, requiring conversion or alternate file formats.
6. Learning Curve: While capturing screenshots on a Gateway laptop is relatively straightforward, it may require some initial learning and exploration.
7. Privacy Concerns: Screenshotting can raise privacy concerns, as it allows users to capture and share sensitive information without consent.
How to Screenshot on a Gateway Laptop
Now that we have a clear understanding of the strengths and weaknesses, let’s delve into the step-by-step process of capturing screenshots on your Gateway laptop:
| Method | Shortcut | Description |
|---|---|---|
| 1. Full Screen | Print Screen | Captures the entire screen and saves it as an image file. |
| 2. Active Window | Alt + Print Screen | Captures the currently active window and saves it as an image file. |
| 3. Custom Area | Windows Key + Shift + S | Allows you to select a specific area on the screen to capture and saves it as an image file. |
Frequently Asked Questions
1. Can I capture screenshots using third-party software on my Gateway laptop?
Yes, there are several third-party software options available that offer advanced screenshotting features beyond the built-in tools on your Gateway laptop. Some popular choices include Snagit, Lightshot, and Greenshot.
2. How do I annotate screenshots on my Gateway laptop?
Gateway laptops provide basic annotation tools, such as text boxes, arrows, and highlighters, to customize your screenshots. Simply open the captured screenshot using an image editing software or the default Photos app, and utilize the available editing options.
3. Can I take screenshots of specific sections within a webpage?
Absolutely! By using the custom area screenshot method (Windows Key + Shift + S), you can select and capture specific sections of a webpage or any other content displayed on your Gateway laptop screen.
4. Are there keyboard shortcuts to capture screenshots on a Gateway laptop?
Yes, Gateway laptops offer convenient keyboard shortcuts for capturing screenshots. These include the Print Screen key for full-screen captures and Alt + Print Screen for capturing the active window.
5. How do I access my captured screenshots on a Gateway laptop?
After capturing a screenshot, it is automatically saved in a designated folder. You can access your screenshots by navigating to the “Pictures” or “Screenshots” folder in your laptop’s file explorer.
6. Can I change the default screenshot save location on my Gateway laptop?
Yes, you can customize the save location for your screenshots on a Gateway laptop. Simply go to the settings of your screenshot tool or the laptop’s system settings to modify the default save location.
7. Can I take screenshots while watching videos or playing games on my Gateway laptop?
Absolutely! Gateway laptops allow you to capture screenshots while watching videos or playing games. The screenshots will capture the content displayed on your screen at the moment you take them.
Conclusion
In conclusion, knowing how to screenshot on your Gateway laptop is a valuable skill that enhances your productivity and communication capabilities. With the built-in screenshotting tools and easy-to-use methods, capturing and sharing important information becomes effortless. Remember to consider the strengths and weaknesses of screenshotting on a Gateway laptop, and explore third-party software options if advanced features are required. So, dive into the world of screenshotting and unlock the potential of your Gateway laptop!
Closing Words
As with any digital activity, it’s important to use the screenshot feature responsibly and respect the privacy of others. Ensure that you have the necessary permissions before capturing and sharing screenshots that involve sensitive or confidential information. By utilizing this powerful tool effectively, you can enrich your digital experience and make the most out of your Gateway laptop. Happy screenshotting!






