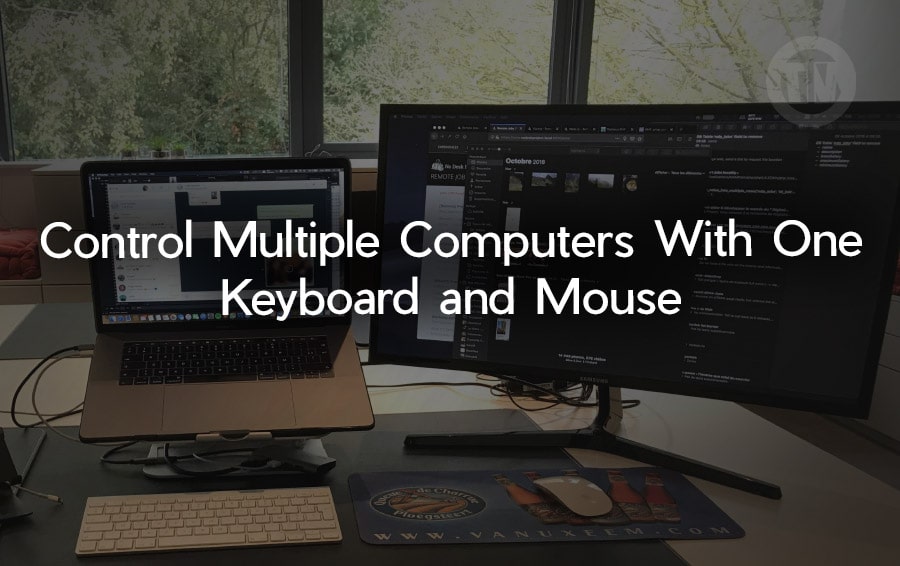Hey guys, ever found yourself in the middle of nowhere with no Wi-Fi, your mobile data running on fumes, and a long, boring stretch of time ahead?
Yup, we’ve all been there. Whether you’re traveling, dealing with patchy connections, or just trying to save some data, downloading videos from your favorite streaming platforms can be a lifesaver.
The good news is, almost all major streaming services now let you download movies, shows, and even entire seasons for offline viewing.
Imagine being able to watch your favorite Netflix drama, an Amazon Prime blockbuster, or a Disney+ animated classic whenever and wherever you want—without buffering interruptions. That’s what we need when there is no internet around us.
So if you want to download video content from any streaming platform, keep reading what I share this time until the bottom.
How to Download Videos from Any Streaming Platform
How to Download Videos from Netflix
Netflix is the go-to streaming giant, and luckily, it’s made offline viewing as simple as clicking a button. However, there are a few things you need to check before you start downloading.
First, make sure your device is running the latest version of iOS, Android, Fire OS, or ChromeOS (sorry, no downloads for Mac or older Windows systems anymore).
Steps to Download Content on Netflix
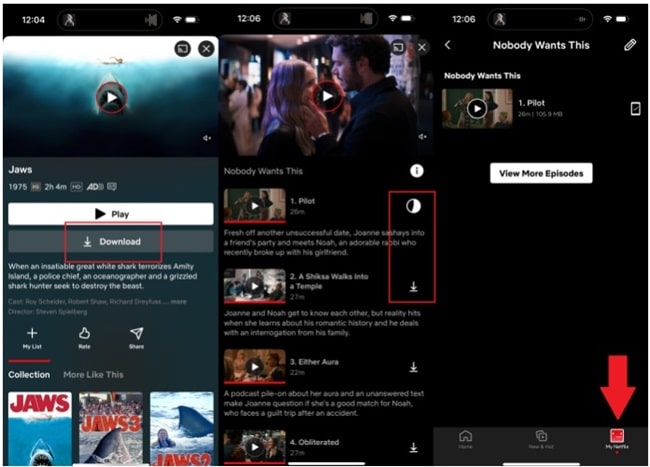
- Find Downloadable Content:
Not all Netflix shows and movies are downloadable, but finding what is, is easy! Open the app, head to the Categories tab, and tap Available for Download. This gives you a curated list of shows and movies ready to save offline. - Start Downloading:
- For movies: Tap the Download button on the details page.
- For TV shows: Tap the downward arrow next to each episode or the Download Season button if available.
- Access Your Downloads:
Once the download is complete, head to My Netflix > Downloads to find all your saved content. - Extra Features for Power Users:
If you’re on the Standard or Premium plan, Netflix’s Smart Downloads and Downloads for You features will automatically download shows or movies based on your preferences.
Activate these features in App Settings > Smart Downloads, and you can even set how much storage space Netflix can use.
With Netflix’s offline mode, you’ll always have something to binge-watch, even if you’re stranded on a flight or in the middle of nowhere.
How to Download Videos from Amazon Prime Video
Amazon Prime Video offers an excellent offline feature, making it perfect for your next binge-worthy road trip. The app supports downloads on a wide range of devices, including iOS, Android, Fire Tablets, and even Windows 10 PCs.
Steps to Download Content on Amazon Prime Video
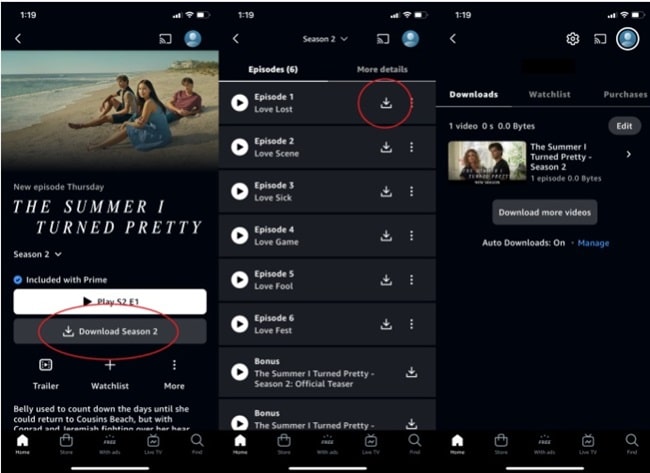
- Search for Content:
Browse or search for the movie or series you want to download. For TV shows, you can download specific episodes or the entire season. - Hit the Download Button:
- On the movie details page, tap the Download button to start saving.
- For TV shows, tap the downward arrow icon next to each episode.
- Manage Your Downloads:
To find your downloads, open the Downloads tab from the bottom menu. From here, you can start watching offline or delete content you’ve already seen. - Use Auto Downloads
Prime Video allows you to auto-download multiple episodes of your favorite series. To enable this:- Open the app, tap your profile, and go to Settings (gear icon).
- Navigate to Streaming & Downloading > Auto Downloads, and set the number of episodes you want downloaded at once.
Amazon Prime Video’s download features are straightforward and packed with useful options, making sure you never miss a moment of your favorite shows.
How to Download Videos from Apple TV+
Apple TV+ might not have the largest library, but its quality-over-quantity approach ensures you’ll always find something worth watching. Plus, downloading content is a breeze across iOS, macOS, and Windows devices.
Steps to Download Content on Apple TV+
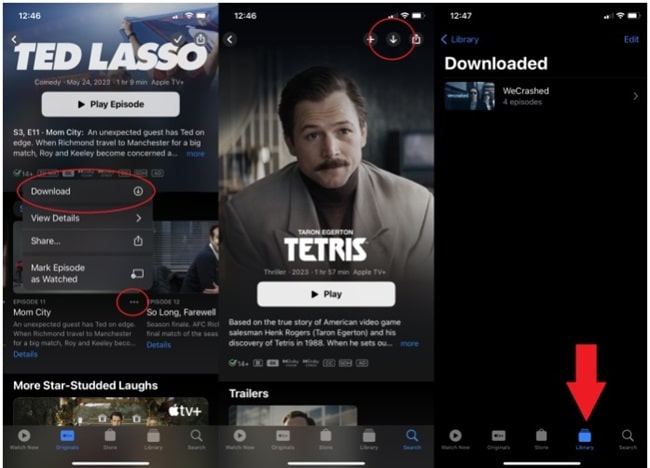
- Choose What to Watch:
Open the Apple TV app on your device and navigate to the show or movie you want to save. - Start Downloading:
- For TV series: Tap the three-dot menu next to an episode and select Download.
- For movies: Look for the downward arrow icon in the top-right corner of the screen.
- Access Your Offline Library:
Once downloaded, your content will be stored in Library > Downloaded. Tap the title to start watching anytime, no internet required.
Apple TV+ keeps its offline viewing experience simple and user-friendly, making it ideal for those who like a no-fuss way to save their favorite content.
How to Download Videos from Disney+
Disney+ is a dream come true for fans of Disney classics, Marvel blockbusters, and Star Wars sagas. And the best part? You can download almost everything on the platform for offline viewing, with support for up to 10 devices at once!
Steps to Download Content on Disney+
- Find Your Favorites:
Open the Disney+ app and search for the movie or show you want to download. - Tap the Download Button:
Once on the details page, tap the Download icon. A checkmark will appear when the download is complete. - Locate Your Downloads:
To access your saved content, tap the Downloads tab at the bottom of the screen. - Important Tips to Remember:
- Downloads are available as long as your subscription is active, and the content remains on Disney+.
- Connect to the internet at least once every 30 days to keep your downloads valid.
- Logging out of the Disney+ app will delete all your downloaded content, so stay logged in!
With Disney+, offline viewing is effortless, and the generous download limit makes it perfect for families or anyone who loves having their entire library on hand.
How to Download Videos from Hulu
Hulu is a treasure trove of entertainment, offering everything from binge-worthy series to critically acclaimed movies. If you want to enjoy Hulu’s content offline, you’ll need the Hulu (No Ads) plan because offline downloads aren’t available with the ad-supported version or Hulu + Live TV.
But don’t worry—downloading from Hulu is super simple once you’re set up.
Steps to Download Content on Hulu
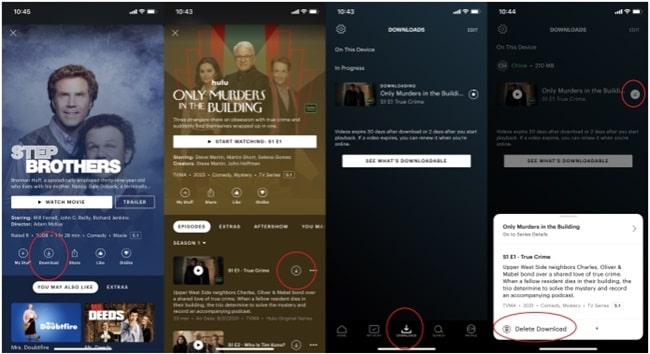
- Find What’s Downloadable:
Not everything on Hulu can be downloaded, but you’ll spot a download icon (a downward arrow) next to shows and movies that are available for offline viewing. - Start Downloading:
- For movies: Tap the download icon on the details page.
- For TV series: Download individual episodes by tapping the arrow next to each episode.
- Access Your Downloads:
Head to the Downloads tab in the app to find your saved content. You can start watching offline whenever you want, as long as the download is still valid. - Know the Limits:
- Hulu allows up to 25 downloads across five supported devices.
- Downloaded videos expire after 30 days, but if you start watching one, you’ll have 48 hours to finish it before it’s gone.
- Remember, downloads stay tied to the device they were downloaded on, no matter which Hulu profile you’re using.
With Hulu’s offline feature, you’ll never have to worry about missing the latest episode of your favorite series, even if you’re off the grid for a while.
How to Download Videos from Crunchyroll
For all you anime fans out there, Crunchyroll has your back with its offline viewing feature. Whether you’re catching up on classic series or watching the latest simulcasts, downloading your favorite episodes is a breeze—but you’ll need to be on either the Mega Fan or Ultimate Fan tier.
Steps to Download Content on Crunchyroll
- Choose Your Episode or Movie:
Find the anime episode or movie you want to download and look for the download arrow icon. - Start Downloading:
Tap the icon, and the content will be saved to your device. - Find Your Offline Library:
Head to My Lists > Downloads to access your saved episodes and movies. From there, you can start watching whenever you’re offline. - Expiration Rules:
- Unplayed episodes expire after seven days, so make sure to start watching them soon.
- Once playback starts, you’ll have 48 hours to finish before the download expires.
- No Download Limits:
Crunchyroll doesn’t restrict how many episodes you can download—your only limit is your device’s storage. If you’re using the app on a Nintendo Switch, an SD card can be a lifesaver for extra storage.
Crunchyroll’s offline feature makes it easy to take your favorite anime with you wherever you go. Now, you can keep up with your favorite characters even when the Wi-Fi is out.
How to Download Videos from Paramount+
Paramount+ offers a rich library of content, from classic sitcoms to blockbuster movies. If you have the Paramount+ with Showtime plan, you can download shows and movies for offline viewing on compatible devices.
However, the download option isn’t available on the Essential plan, so make sure you’re subscribed to the right tier.
Steps to Download Content on Paramount+
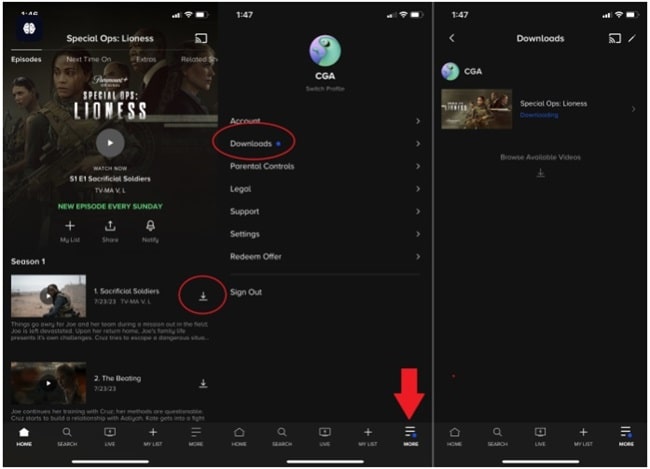
- Find Downloadable Content:
Not all content on Paramount+ is available for download, but most titles will display a download icon next to the episode or movie title. - Start the Download:
Tap the download icon, and a progress indicator will appear. Once the download is complete, the icon will change to confirm it’s ready. - Locate Your Downloads:
Open the app menu and go to More > Downloads to find your saved content. - Important Notes:
- Paramount+ allows up to 25 videos in your download library at a time.
- You can download the same video on up to five devices, making it a great choice for families.
- Downloads are valid for 30 days, but once you press play, you’ll have 48 hours to finish before it expires.
Paramount+ makes offline viewing simple, so you can enjoy your favorite episodes of Yellowstone or movies like Top Gun: Maverick on the go.
How to Download Videos from YouTube TV
YouTube TV isn’t just for live TV anymore; it also supports offline downloads for DVR recordings if you’re subscribed to the 4K Plus plan. This feature is perfect for catching up on your favorite shows without needing a stable internet connection.
Steps to Download Content on YouTube TV
- Check Your Eligibility:
Ensure you have the 4K Plus plan, as offline downloads aren’t available with the standard YouTube TV subscription. - Find Your DVR Recordings:
Open the app and navigate to the Library tab. Locate the show or movie you’ve recorded. - Download the Content:
Tap the Download button next to the title. If the button is grayed out, the network or content may not allow downloads. - Access and Watch Offline:
When you’re ready to watch offline, head to the Downloads tab in the app. Remember, downloads can only be played on the device they were downloaded to. - Expiration Rules:
- Downloads expire after nine months, but you’ll need to connect to the internet at least once every 30 days to keep them active.
YouTube TV’s download feature is a game-changer for anyone who wants to enjoy their recorded shows and movies on their own schedule, without worrying about connectivity.
Conclusion
Downloading videos from streaming platforms is one of the best ways to make your entertainment flexible and stress-free. Whether you’re on a long flight, heading to a remote area, or just trying to save some mobile data, offline viewing ensures your favorite content is always within reach.
Each platform offers unique ways to keep you entertained. So go ahead, explore these features, and enjoy your favorite shows and movies wherever and whenever you like.