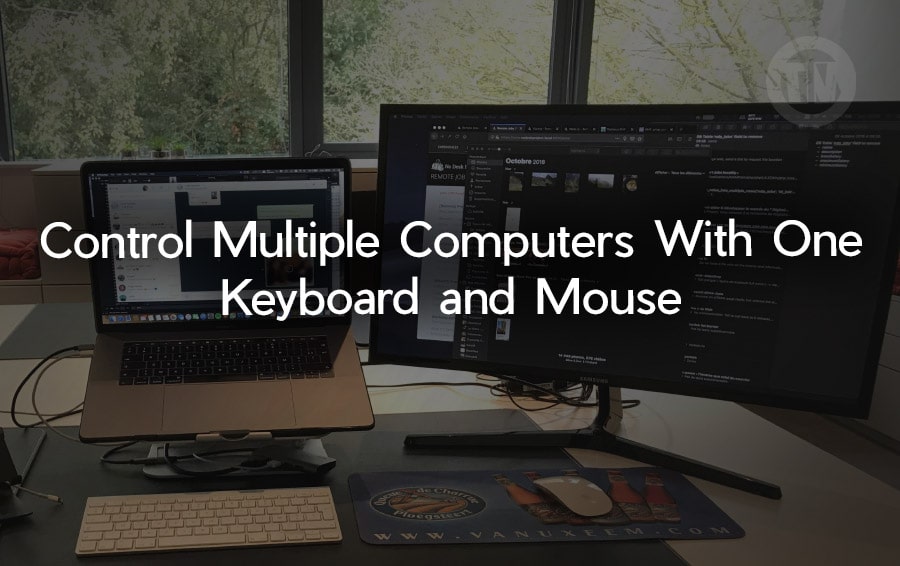
Many of us juggle multiple computers for work, gaming, or creative projects. The challenge is how to control all these machines seamlessly without having to switch between multiple keyboards and mice.
Luckily, there are some powerful software solutions that allow you to share one keyboard and mouse across multiple computers.
Imagine seamlessly controlling multiple PCs with just one keyboard and mouse—sounds like a dream, right? Well, it’s absolutely possible, and you don’t need to be a tech wizard to make it happen.
There are software and hardware solutions that can help you achieve this, and in this guide, we’ll explore some of the best methods out there
Software Solutions for Controlling Multiple Computers
1. Mouse Without Borders
One of the most popular and user-friendly options for controlling multiple Windows computers is Mouse Without Borders. Developed by Truong Do, a Microsoft engineer, this tool is completely free and is ideal for those who are just starting out.
Its setup process is straightforward, which makes it a great entry point if you’re looking to simplify your workflow.
Here’s how to get started with Mouse Without Borders:
- Download and Install:
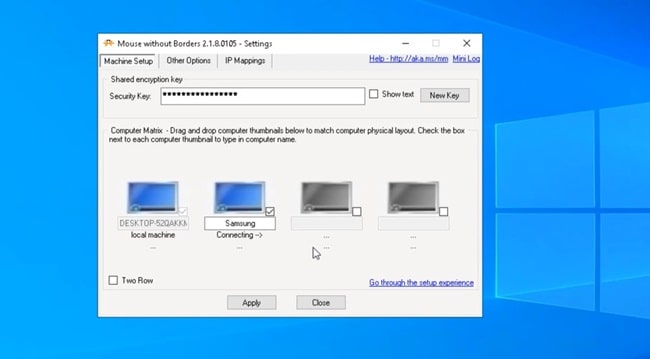
First, install the software on your main computer. This is the machine whose keyboard and mouse you’ll be using to control the others.
Note that Mouse Without Borders is optimized for Windows 10, so while it may work on Windows 11, it’s not officially supported. - Pairing Computers:
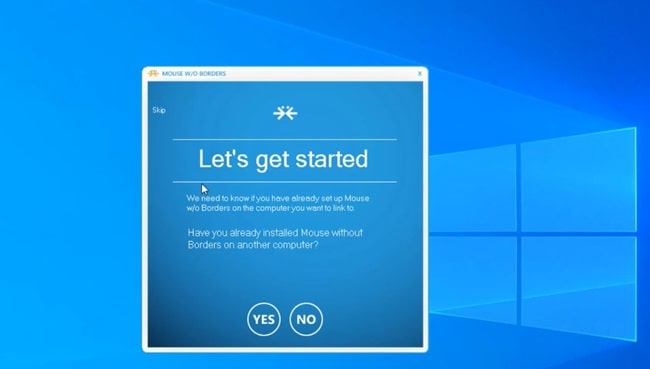
During installation, you’ll be prompted with a question asking if you’ve already installed the program on other PCs. Click No to receive a unique code.
Next, install Mouse Without Borders on your secondary computer and enter the code when prompted. This should link the two devices seamlessly. - Arrange Your Screen Setup:
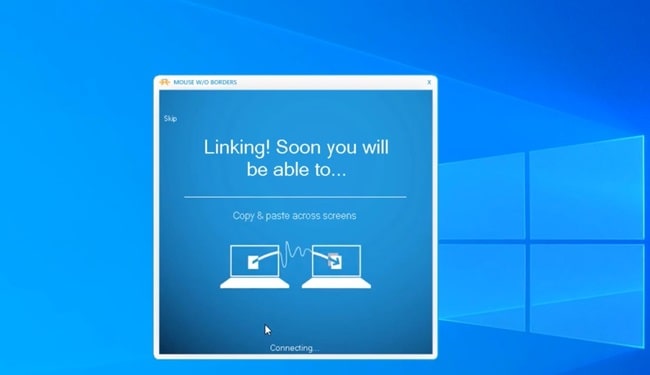
The main window of Mouse Without Borders features a drag-and-drop interface where you can rearrange the icons representing your PCs. This layout should match your physical setup; for instance, if your desktop is to the left of your laptop, align them accordingly.
This allows your mouse to move smoothly between screens, as if they were part of one extended desktop. - Additional Features:
Although Mouse Without Borders is free, it includes useful features like clipboard sharing and drag-and-drop file transfer between machines. However, it’s worth noting that the software can be a bit laggy at times.
For example, when moving the cursor between computers, it may stutter or get briefly stuck, which can disrupt your workflow, especially if you need precision.
2. Input Director
If you’re exclusively using Windows machines and are looking for a smoother experience, Input Director is a great alternative. This software provides a more polished experience but requires a bit more technical know-how to set up.
Here’s how you can get started with Input Director..
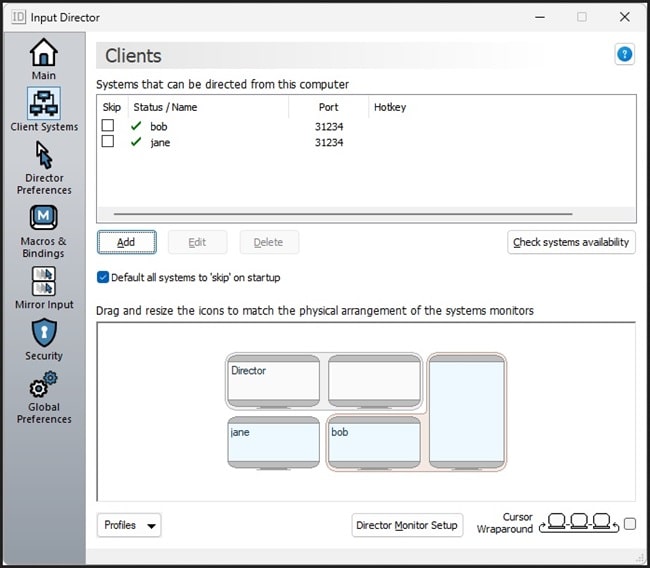
- Setup:
After installing Input Director, you’ll need to specify which computer will act as the master (the one with the primary keyboard and mouse).
If the software doesn’t automatically detect other computers on your network, you may have to manually enter the IP address of each secondary machine. While this adds an extra step, it’s usually effective in establishing a solid connection. - Advanced Features:
One of the standout features of Input Director is its ability to restrict access. You can control which computers are permitted to join your network, enhancing security.
Additionally, it offers customizable hotkeys, which can be a huge time-saver if you frequently switch between machines. - Performance:
The software runs smoothly, offering a reliable experience even during heavy usage. If you’re comfortable navigating its slightly more complex interface, Input Director provides a robust solution that is on par with more expensive options like Synergy.
3. Synergy & Barrier
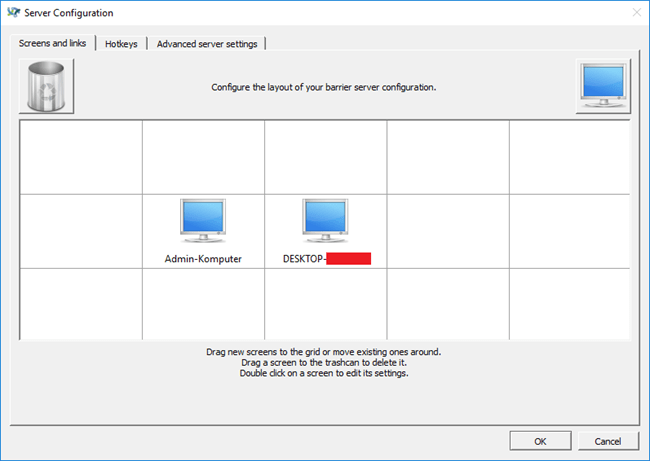
Moving on to more advanced software, we have Synergy and its free counterpart, Barrier. Synergy is a paid solution known for its cross-platform compatibility and advanced feature set.
However, the original Synergy code was open source, leading to the creation of Barrier, which is completely free.
Here’s a setup for Synergy and Barrier:
- Installation:
Both tools need to be installed on each computer you plan to use. You’ll be asked to reboot your system during the process.
The key here is to designate one computer as the Server (the one with the primary keyboard and mouse) and the others as Clients. - Account Activation (Synergy Only):
If you’re using Synergy, you’ll need to activate your license through the Symless website. Simply copy the license key, paste it into the software, and you’re good to go. - Configuring the Network:
On the server machine, go to the Configure Server section. You’ll see a grid where you can drag and drop icons to match the layout of your physical workspace.
For instance, if your client machine is a MacBook located to the right of your desktop, place its icon accordingly. This makes moving your mouse across screens feel natural. - Connecting Machines:
Once your computers are set up, they’ll need to communicate over your network. The server PC will display an IP address at the top of the screen.
Copy this address and enter it into the Server field on your client machine. You can also use Barrier’s Auto Config feature for a quicker setup. - Performance:
While Synergy and Barrier excel in cross-platform support, file sharing between devices can be hit-or-miss. However, copying and pasting text works flawlessly.
Barrier is a budget-friendly option that supports up to 15 computers, while Synergy limits its basic plan to 3 computers, with an upgrade option available.
4. ShareMouse
For those looking for an easy-to-use, cross-platform solution, ShareMouse is another excellent option. Unlike Synergy, ShareMouse offers a free tier that’s perfect for light users.
Here’s what you can expect from ShareMouse..
- Automatic Detection:
The biggest advantage of ShareMouse is its effortless setup. The software automatically detects other devices running ShareMouse on the same network, so you don’t have to mess around with IP addresses or codes. - Limitations and Pricing:
The free version is limited to two computers with one screen each. If you need more flexibility, you can opt for the Personal tier at $99, which adds support for two additional screens.
For power users, the Professional tier at $149 lets you link up to nine computers and 16 monitors, with additional features like drag-and-drop file transfer, clipboard sharing, and shared displays.
Hardware Solution: KVM Switch
Before the days when software could effortlessly share a keyboard and mouse across multiple computers, KVM switches were the go-to solution. KVM stands for Keyboard, Video, and Mouse, and these handy hardware devices allow you to control multiple computers using a single set of peripherals.
Imagine having two or three computers on your desk but only needing one keyboard, mouse, and monitor to manage them all—sounds like a dream, right? Well, that’s exactly what a KVM switch can do.
How KVM Switches Work
The simplest KVM switches are basic A/B toggles. These devices act much like an old-school switchboard: you press a button on the KVM switch, and it switches control of your keyboard, mouse, and monitor from one computer to another.
It’s a bit like changing the input source on your TV remote to flip between your cable box, gaming console, and streaming stick. These basic models are perfect if you have a couple of computers and don’t mind manually pressing a button to switch between them.
However, technology has evolved, and modern KVM switches offer much more than just a manual toggle. The more sophisticated models, like those from popular brands TESmart and CKL, come packed with advanced features to make your multitasking life a whole lot easier.
Advanced Features of Modern KVM Switches
1. Multi-Monitor Support
If you’re rocking a dual or triple monitor setup, some KVM switches can handle that too! Advanced models support multiple monitors, meaning you can switch your entire screen array from one PC to another with the press of a button or even a keyboard hotkey.
This is a huge win for productivity, especially if you’re a graphic designer, video editor, or just someone who loves having multiple screens.
2. Hotkey Switching
Tired of getting up to press a button on the KVM switch every time you want to switch computers? Many high-end models support hotkey switching.
With a simple keyboard shortcut, you can instantly jump from one computer to another without lifting your fingers off the keyboard. It’s a game-changer for those who need to quickly switch between machines, like during a live stream or a coding session where you’re testing code on different systems.
3. USB and Peripheral Sharing
Beyond just sharing a keyboard and mouse, advanced KVM switches often come with extra USB ports. This lets you connect and share other peripherals like printers, external hard drives, or webcams across multiple computers.
Imagine being able to print a document from your work laptop, then switch over and access files from your personal desktop—all with the same printer and hard drive.
4. Audio Support
For those who need to manage audio outputs, some KVM switches also handle audio switching, allowing you to use one set of speakers or headphones with all your connected computers.
This is especially useful if you’re constantly on conference calls or enjoy listening to music while working on different machines.
Things to Consider When Choosing a KVM Switch
Before you rush to buy a KVM switch, there are a few things to keep in mind..
- Compatibility:
Make sure the KVM switch supports your operating systems and hardware setup. Some models are better suited for Windows, while others are more versatile and compatible with macOS and Linux. - Resolution Support:
If you’re using high-resolution monitors (think 4K), double-check that the KVM switch can handle the resolution and refresh rates you need. - USB Type:
Older KVM switches may only support USB 2.0, which could be a bottleneck if you’re transferring large files through a shared external drive. For faster data transfer, look for models that support USB 3.0 or higher. - Reviews and Reliability:
Not all KVM switches are created equal. Many users report quirks like laggy mouse movement, keyboard input delays, or compatibility issues with specific peripherals. It’s worth reading plenty of reviews to find a reliable model that fits your specific needs.
Conclusion
Choosing the right tool for controlling multiple computers with a single keyboard and mouse depends on your specific needs. If you’re looking for a free, easy-to-use option, Barrier is a fantastic starting point.
For those who don’t mind spending a bit for additional features and a smoother experience, Synergy or ShareMouse are great options. If you prefer a hardware solution that doesn’t rely on network stability, a KVM switch is a tried-and-true method.






