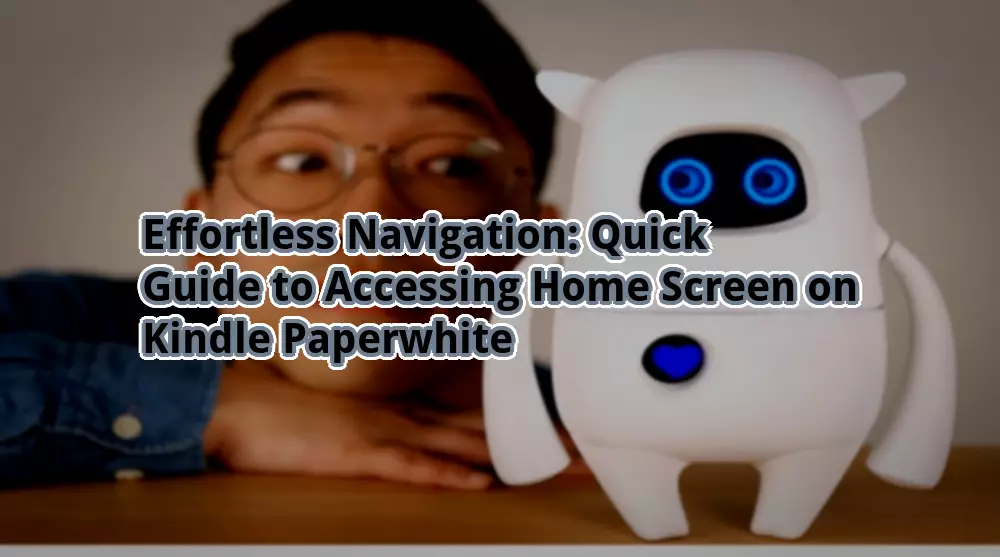
How to Get to Home Screen on Kindle Paperwhite
Introduction
Hello otw.cam! Welcome to our guide on how to navigate your Kindle Paperwhite and easily get to its home screen. In this article, we will provide you with a step-by-step explanation of the process, highlighting its strengths and weaknesses. By the end, you’ll be able to effortlessly access the home screen of your Kindle Paperwhite and make the most of your reading experience. So, let’s dive in!
Understanding the Kindle Paperwhite
Before we jump into the specifics of getting to the home screen, let’s familiarize ourselves with the Kindle Paperwhite. The Kindle Paperwhite is a popular e-reader device developed by Amazon. It offers a glare-free display, an impressive battery life, and a range of features to enhance your reading experience.
However, like any electronic device, it may take some time to get accustomed to its functionalities. Navigating through various screens and menus can seem overwhelming at first, but with our guide, you’ll become a pro in no time.
Step-by-Step Guide to Get to Home Screen
Step 1: Wake up your Kindle Paperwhite
Before accessing the home screen, you need to wake up your Kindle Paperwhite. Press the power button located at the bottom of the device, and the screen will light up.
Step 2: Unlock your Kindle Paperwhite
If your Kindle Paperwhite is password protected, you will need to enter your passcode to unlock it. Use the on-screen keyboard to input the correct characters, and then press the enter key.
Step 3: Go to the home screen
To access the home screen, simply swipe your finger from the bottom of the screen to the top. This gesture will take you directly to the home screen, where you can see your library, recently read books, and other options.
Step 4: Navigate through your home screen
Once you’re on the home screen, you can use the touchscreen to scroll through your library, search for specific books or authors, and access various settings. Simply swipe your finger up or down to move through the content.
Step 5: Customize your home screen
The Kindle Paperwhite allows you to personalize your home screen to suit your preferences. You can change the layout, adjust the font size, and organize your books into different categories. To do this, go to the settings menu on the home screen and explore the available options.
Step 6: Return to the home screen from any screen
If you’re using a specific feature or reading a book, you can always return to the home screen by tapping the home icon located at the top of the screen. This icon will instantly take you back to the home screen, saving you time and effort.
Step 7: Put your Kindle Paperwhite to sleep
Once you’re done using your Kindle Paperwhite, you can put it to sleep to conserve battery life. Press the power button briefly or close the protective cover (if you have one), and your device will enter sleep mode. The next time you wake it up, you’ll be back on the home screen.
Strengths and Weaknesses of Getting to Home Screen on Kindle Paperwhite
Strengths
1. Intuitive navigation: Getting to the home screen on the Kindle Paperwhite is a simple and intuitive process, designed to provide a seamless reading experience.
2. Quick access: With just a swipe and a tap, you can easily access your library, settings, and other features from the home screen.
3. Customization options: The Kindle Paperwhite offers a range of customization options, allowing you to personalize your home screen and make it your own.
4. Time-saving: The ability to return to the home screen from any screen or feature saves you time and makes navigation more efficient.
5. Battery conservation: Putting your Kindle Paperwhite to sleep from the home screen helps conserve battery life, ensuring longer reading sessions.
6. User-friendly interface: The home screen interface of the Kindle Paperwhite is designed to be user-friendly, making it accessible for readers of all ages and tech-savviness levels.
7. Seamless integration: The home screen seamlessly integrates with other Kindle features, such as Whispersync, allowing you to easily sync your progress across devices.
Weaknesses
1. Limited customization: While the home screen offers some customization options, they might not be extensive enough for users who prefer a highly personalized interface.
2. Learning curve: For users who are new to e-readers or technology in general, it may take some time to get used to navigating the Kindle Paperwhite and accessing the home screen.
3. Lack of tactile buttons: Some users may miss the presence of physical buttons for navigating the device, as they provide a tactile feedback that touchscreen devices lack.
4. Screen sensitivity: Occasionally, the touchscreen of the Kindle Paperwhite may be overly sensitive, leading to accidental taps or swipes.
5. Limited multitasking: While the home screen allows you to switch between books and access your library, it doesn’t provide the same multitasking capabilities as other devices.
6. Dependency on battery: To access the home screen, your Kindle Paperwhite needs to be powered on, which means you’re dependent on the battery life of the device.
7. Potential software glitches: Like any electronic device, the Kindle Paperwhite may encounter occasional software glitches, which can affect the performance of the home screen navigation.
Table: How to Get to Home Screen on Kindle Paperwhite
| Step | Instructions |
|---|---|
| Step 1 | Wake up your Kindle Paperwhite by pressing the power button. |
| Step 2 | Unlock your Kindle Paperwhite using your passcode. |
| Step 3 | Swipe up from the bottom of the screen to go to the home screen. |
| Step 4 | Scroll through your library and settings on the home screen. |
| Step 5 | Customize your home screen layout and organization. |
| Step 6 | Tap the home icon at the top of the screen to return to the home screen from any screen. |
| Step 7 | Put your Kindle Paperwhite to sleep by pressing the power button or closing the protective cover. |
Frequently Asked Questions
1. How do I wake up my Kindle Paperwhite?
To wake up your Kindle Paperwhite, press the power button located at the bottom of the device.
2. Can I change the font size on the home screen?
No, the font size on the home screen is set based on your reading preferences and cannot be adjusted separately.
3. Is it possible to rearrange the icons on the home screen?
No, the icons on the home screen are arranged automatically based on your usage and cannot be manually rearranged.
4. How do I search for a specific book on the home screen?
To search for a specific book on the home screen, tap the search icon (magnifying glass) and enter the title or author’s name.
5. Can I change the wallpaper on the home screen?
No, the Kindle Paperwhite does not support custom wallpapers for the home screen.
6. What happens if I forget my passcode to unlock the device?
If you forget your passcode, you will need to reset your Kindle Paperwhite to factory settings, which will delete all your personal data.
7. How do I update the software on my Kindle Paperwhite?
To update the software on your Kindle Paperwhite, go to the settings menu on the home screen, select “Device Options,” and then choose “Update Your Kindle.”
Conclusion
In conclusion, getting to the home screen on your Kindle Paperwhite is a simple and straightforward process. With just a few swipes and taps, you can access your library, customize your settings, and make the most of your reading experience. While the device has its strengths, such as intuitive navigation and quick access to features, it also has its weaknesses, including limited customization options and a learning curve for new users. However, overall, the Kindle Paperwhite provides a seamless reading experience and offers a wide range of features to enhance your enjoyment of books. So, why wait? Start exploring your Kindle Paperwhite’s home screen today and embark on countless literary adventures!
Disclaimer: The information provided in this article is based on our knowledge and experience with the Kindle Paperwhite. Amazon may update the device’s features and functionalities, and some steps mentioned here might differ in future versions. Always refer to the official documentation and user guides for the most accurate instructions.






