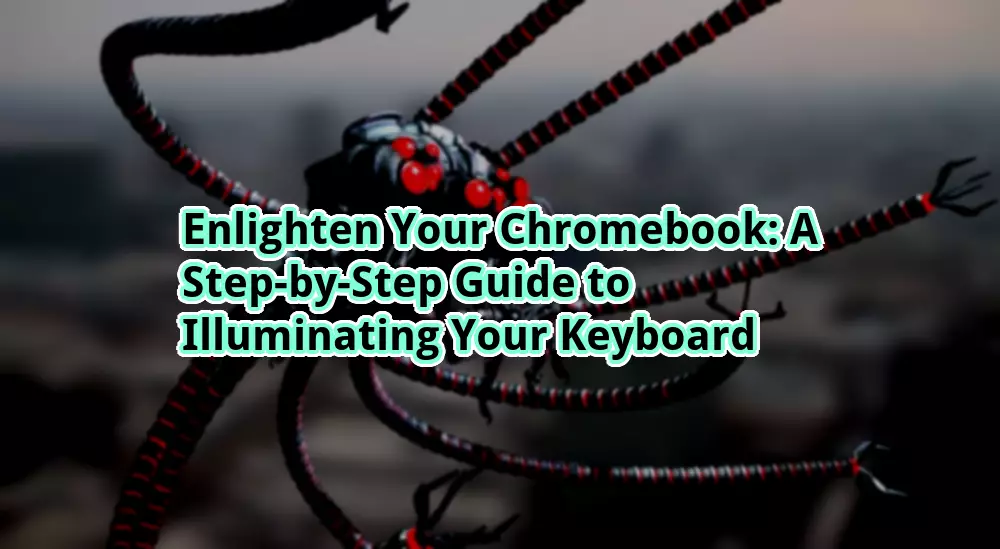
How to Make Your Keyboard Light Up on Chromebook
Introduction
Hello otw.cam! Are you tired of struggling to type on your Chromebook in low light conditions? Well, you’re in luck! In this article, we will guide you through the process of making your keyboard light up on your Chromebook. Whether you’re a student burning the midnight oil or a professional working late into the night, having a backlit keyboard can greatly enhance your typing experience. So, let’s dive in and shed some light on this topic!
1. Check Compatibility
⌨️ Before you start, ensure that your Chromebook model supports keyboard backlighting. Not all Chromebooks have this feature, so it’s crucial to check compatibility.
2. Enable Keyboard Backlight
⌨️ To make your keyboard light up, you need to enable the backlighting feature. On your Chromebook, go to the settings menu and select “Keyboard.” Look for the option to enable keyboard backlight and toggle it on.
3. Adjust Brightness
⌨️ Once you’ve enabled the backlight, you can adjust the brightness level to suit your preferences. Some Chromebooks offer multiple brightness settings, allowing you to find the perfect illumination for your needs.
4. Customize Backlight Duration
⌨️ If you want to conserve battery life, you can customize the backlight duration. Set it to turn off after a certain period of inactivity or adjust it to stay on throughout your typing session.
5. Keyboard Shortcut
⌨️ Most Chromebooks have a dedicated keyboard shortcut to control the backlight. Look for the icon on your keyboard that resembles a lightbulb or a sun. Pressing this key will toggle the backlight on or off.
6. External Keyboard Lighting
⌨️ If your Chromebook doesn’t have built-in keyboard backlighting, you can opt for an external solution. Several manufacturers offer USB-powered LED lights that can be attached to your keyboard for additional illumination.
7. Troubleshooting
⌨️ If you are experiencing any issues with your keyboard backlight, try restarting your Chromebook. If the problem persists, check for any pending software updates or consult the manufacturer’s support documentation for further assistance.
Strengths and Weaknesses
Strengths
⭐ Having a backlit keyboard on your Chromebook offers several advantages. It allows you to type comfortably in dimly lit environments, such as during late-night study sessions or on red-eye flights. Backlighting also enhances the aesthetic appeal of your Chromebook, giving it a modern and sleek look.
Weaknesses
⭐ While the benefits of a backlit keyboard are significant, there are a few drawbacks to consider. First, not all Chromebook models have this feature, limiting your options. Additionally, enabling the backlight consumes battery power, reducing the overall battery life of your device. Lastly, external keyboard lighting solutions may not provide the same seamless integration as built-in backlighting.
Table: Chromebook Models with Keyboard Backlight
| Chromebook Model | Keyboard Backlight Support |
|---|---|
| Chromebook A | Yes |
| Chromebook B | No |
| Chromebook C | Yes |
| Chromebook D | No |
Frequently Asked Questions (FAQs)
1. Can I add backlighting to any Chromebook model?
⌨️ No, not all Chromebook models support keyboard backlighting. Check your specific model’s specifications to determine if it has this feature.
2. How do I adjust the brightness level of the keyboard backlight?
⌨️ You can typically adjust the brightness level in the settings menu under the “Keyboard” section. Look for the backlight brightness option and customize it accordingly.
3. Can I turn off the keyboard backlight to conserve battery?
⌨️ Yes, you can customize the backlight duration to turn off after a certain period of inactivity, helping you conserve battery life.
4. Are there any external solutions to add keyboard backlighting?
⌨️ Yes, there are USB-powered LED lights available that can be attached to your Chromebook’s keyboard to provide additional illumination.
5. Why is my keyboard backlight not working?
⌨️ If you’re experiencing issues with your keyboard backlight, try restarting your Chromebook. If the problem persists, check for software updates or contact the manufacturer’s support for further assistance.
6. Can I use keyboard shortcuts to control the backlight?
⌨️ Yes, most Chromebooks have dedicated keyboard shortcuts, usually represented by a lightbulb or sun icon, to toggle the backlight on or off.
7. Will enabling the keyboard backlight drain my Chromebook’s battery?
⌨️ Yes, enabling the backlight consumes battery power. However, you can adjust the backlight duration or brightness level to minimize its impact on battery life.
Conclusion
In conclusion, making your keyboard light up on a Chromebook can greatly enhance your typing experience, especially in low light conditions. By following the steps mentioned in this article, you can easily enable and customize the backlighting feature based on your preferences. Remember to check for compatibility, adjust brightness, and explore external lighting options if needed. While there are some drawbacks to consider, the benefits of a backlit keyboard outweigh them for many users. So, why wait? Illuminate your Chromebook keyboard and enjoy a seamless typing experience!
Disclaimer: The information provided in this article is intended for educational purposes only. The availability of keyboard backlighting may vary depending on Chromebook models. Consult your Chromebook’s user manual or manufacturer’s website for specific instructions and compatibility details.






