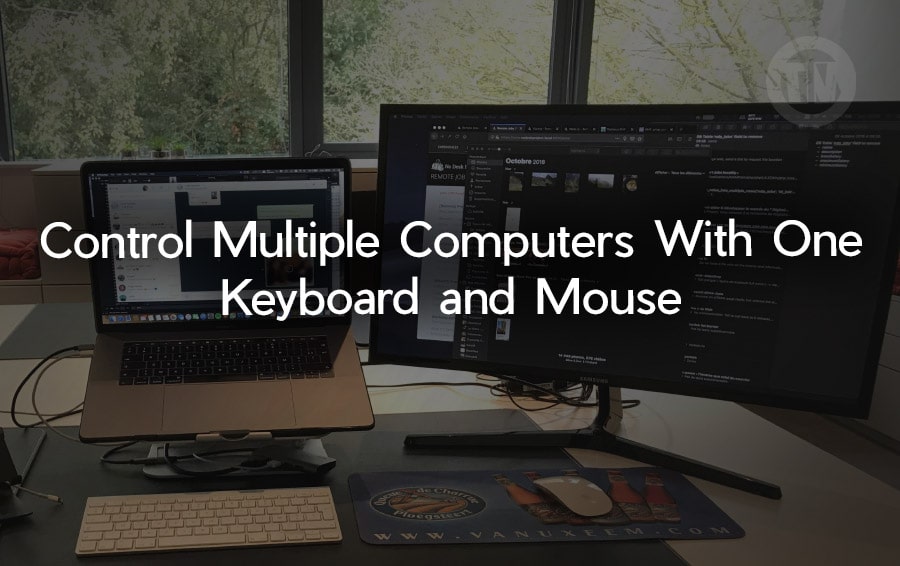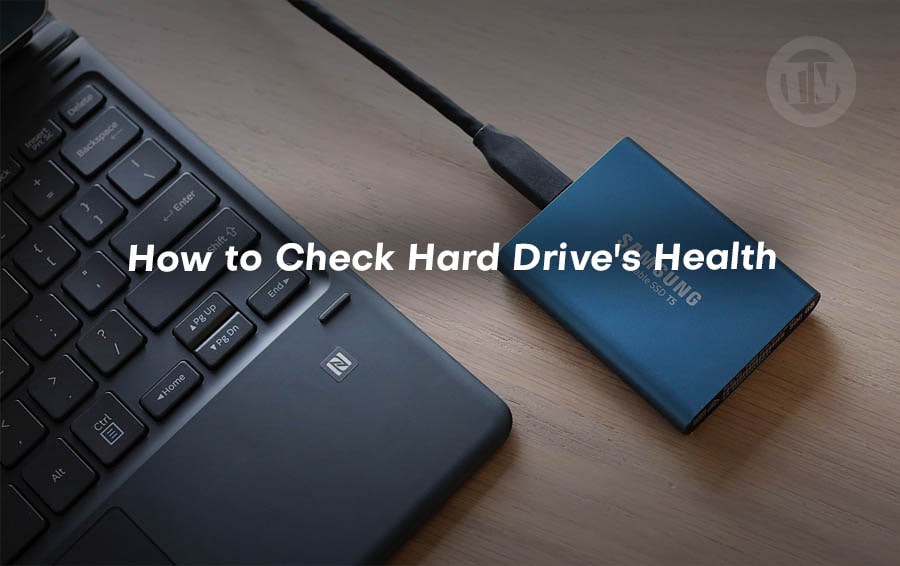
Like any other mechanical component, hard drives are susceptible to wear and tear over time. This makes regular monitoring of your hard drive’s health not just advisable but essential. Understanding the status of your hard drive can be the difference between a seamless digital experience and a catastrophic loss of data.
The importance of regularly checking your hard drive’s health cannot be overstated. Imagine working on a project for weeks or even months, only to lose all your progress due to a sudden hard drive failure. Such incidents can be both frustrating and costly.
Fortunately, by keeping an eye on your hard drive’s condition, you can take preemptive measures to avoid data loss and ensure your computer continues to operate smoothly.
Why Do You Need to Check Hard Drive Health?
Hard drives, whether traditional HDDs or modern SSDs, are not immune to failure. Factors such as age, excessive heat, physical damage, and even software corruption can lead to a decline in a drive’s performance or, worse, a complete breakdown.
When a hard drive begins to fail, it often exhibits warning signs, such as slower access times, frequent crashes, or even strange noises. However, these signs can sometimes be subtle or even non-existent until it’s too late.
Regularly checking your hard drive’s health allows you to identify potential problems before they escalate. It gives you the opportunity to back up your data and replace a failing drive before it reaches the point of no return.
Moreover, knowing the status of your hard drive can help you maintain the overall performance of your computer, as a failing drive can significantly slow down your system.
One of the key reasons to monitor your hard drive’s health is the invaluable data it contains. Losing important files, whether personal or professional, can be devastating. In some cases, data recovery may be possible, but it is often expensive and not always guaranteed.
By keeping tabs on your hard drive’s health, you can take proactive steps to secure your data and avoid the emotional and financial toll of data loss.
How to Check Your Hard Drive’s Health
Ensuring the health of your hard drive is a critical aspect of computer maintenance. A failing hard drive can lead to data loss, system crashes, and degraded performance, so regular checks are essential.
Below, we outline several methods to assess the condition of your hard drive, including both built-in tools and third-party utilities.
1. Check Hard Drive Health Without Third App
a. In Windows
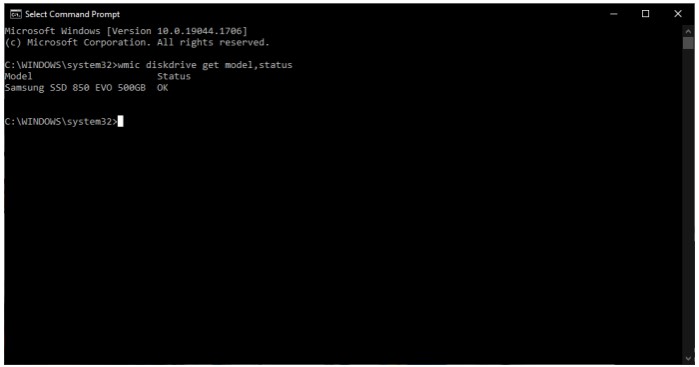
Windows provides a straightforward way to check your hard drive’s health using the Command Prompt. This method is particularly useful if you want a quick, no-frills status check without the need to download or install additional software.
Steps to Check Hard Drive Health Using Command Prompt:
- Open the Start menu and type cmd in the search bar
- Right-click on Command Prompt and select Run as administrator
- In the Command Prompt window, type the following command and press Enter:
wmic diskdrive get model,status
This command utilizes the Windows Management Instrumentation Command-line (WMIC) tool to retrieve the status of your hard drive. The output will display the model of your hard drive along with its health status.
If the hard drive is functioning correctly, the status will be displayed as “OK”. This indicates that the drive is operating as expected without any critical issues. If there are potential problems with the drive, you may see statuses such as “Pred Fail” or “Bad”.
A Pred Fail status means that the drive is likely to fail soon, and you should back up your data immediately. A Bad status indicates a serious issue, suggesting that the drive is no longer reliable and needs to be replaced as soon as possible.
Using this built-in method is a quick way to get a general idea of your hard drive’s health without the need for any third-party tools.
b. In Mac
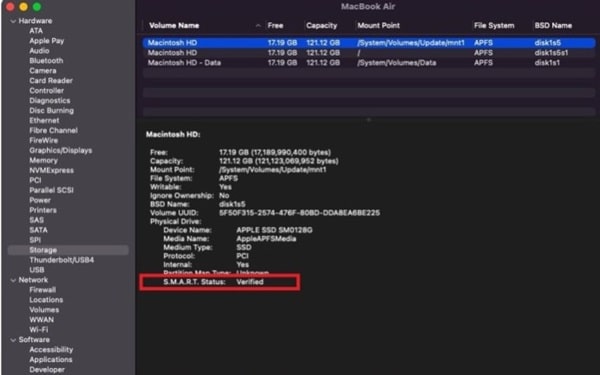
Mac users can also check the health of their hard drives without the need for additional software. macOS includes several built-in tools that provide detailed information about your system’s storage devices.
Steps to Check Hard Drive Health on macOS:
- Click on the Apple icon in the top-left corner of your screen
- Select About This Mac from the dropdown menu
- In the window that appears, click on System Report
- From the sidebar on the left, select Storage
This will display detailed information about all the storage devices connected to your Mac, including internal and external drives. Here, you can check the status of your hard drive under the S.M.A.R.T. Status (Self-Monitoring, Analysis, and Reporting Technology) section.
A status of Verified means that your hard drive is in good health, with no significant issues detected.
If the status is Failing or Corrupt, this indicates that your drive is experiencing problems that could lead to failure. In this case, it’s crucial to back up your data immediately and consider replacing the drive.
This built-in tool provides a reliable way to monitor your hard drive’s health without the need for third-party applications.
2. Using Utility Programs
While the built-in tools in Windows and macOS are useful, third-party utility programs offer more detailed insights into your hard drive’s health. These tools can provide comprehensive reports, including temperature readings, error logs, and performance metrics, which are not available through the default operating system tools.
a. CrystalDiskInfo for Windows (Free)
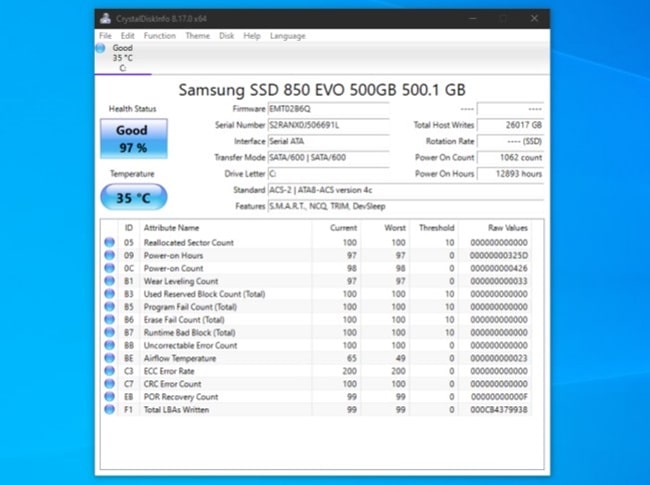
CrystalDiskInfo is one of the most popular free tools for monitoring hard drive health on Windows. It offers a wealth of information and is simple to use, making it a go-to choice for both novice and advanced users.
How to Use CrystalDiskInfo:
- Download CrystalDiskInfo from the official website and install it on your computer
- Launch the application
Upon launching, CrystalDiskInfo will automatically detect all the hard drives connected to your system and display detailed information about each one. This includes:
- S.M.A.R.T. Attributes:
This section shows various metrics such as the number of read/write errors, reallocated sectors, and more. These attributes help in diagnosing the health of the drive. - Health Status:
This is a summary of the drive’s overall condition. If the drive is in good health, it will show as Good. If there are warning signs, it may display as Caution, indicating that some S.M.A.R.T. attributes are nearing failure thresholds. If the drive is failing, it will show as Bad. - Temperature:
CrystalDiskInfo also displays the operating temperature of the drive, which is important because excessive heat can damage the drive and lead to failure.
CrystalDiskInfo provides a detailed yet easy-to-understand overview of your hard drive’s health, allowing you to take action if any issues are detected.
b. DriveDx for macOS ($20 with a Free Trial)
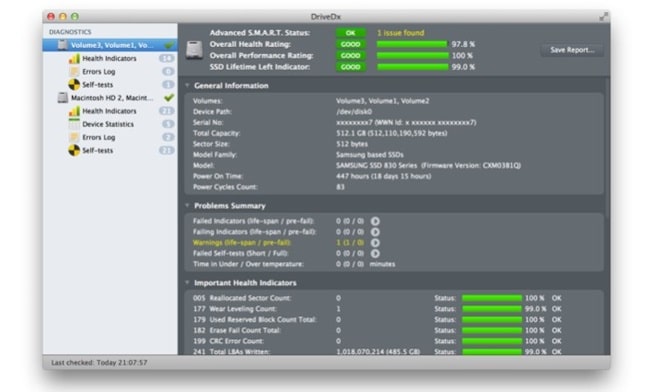
For macOS users, DriveDx is a powerful and comprehensive tool designed to monitor and diagnose the health of your hard drives. While it is a paid application, it offers a free trial that allows you to test its features before committing to a purchase.
How to Use DriveDx:
- Download DriveDx from the official website and install it on your Mac
- Open the application
DriveDx provides an extensive range of features, including:
- S.M.A.R.T. Monitoring:
Like CrystalDiskInfo, DriveDx monitors the S.M.A.R.T. attributes of your hard drive, giving you a detailed view of its condition. It also provides an easy-to-read summary of these metrics. - Performance Monitoring:
DriveDx tracks various performance metrics, such as data transfer rates and access times, which can indicate potential issues with the drive. - Alerts and Notifications:
One of the standout features of DriveDx is its ability to send alerts and notifications if it detects any problems with your hard drive. This allows you to take immediate action to protect your data. - Health Summary:
The application provides an overall health summary, categorizing your drive as “OK”, “Warning” or“Failing” based on its analysis. A drive marked as OK is in good condition, while a Warning status suggests that certain attributes are nearing their failure thresholds.
A Failing status indicates that the drive is likely to fail soon, and immediate backup and replacement are recommended.
DriveDx is an excellent tool for Mac users who want a deeper understanding of their hard drive’s health. Its detailed reports and proactive alerts make it a valuable tool for maintaining the longevity of your storage devices.
What to Do If Your Drive Is Dead (or Almost Dead)?
Discovering that your hard drive is on the brink of failure can be alarming. However, with the right approach, you can minimize the impact of such an event. The first and most crucial step is to back up your data immediately.
If your drive is still operational, transfer all important files to an external drive, cloud storage, or both. This ensures that even if your hard drive fails completely, your data remains intact and accessible.
If your hard drive is already showing signs of failure, such as frequent crashes, unusual noises, or error messages, it’s time to consider a replacement. Start by determining whether your hard drive is still under warranty.
If it is, contact the manufacturer for a replacement. If not, it’s advisable to purchase a new drive. When selecting a replacement, consider upgrading to an SSD if you’re currently using an HDD. SSDs are faster, more reliable, and less prone to mechanical failure.
In cases where the drive is no longer functioning and you can’t access your data, professional data recovery services may be your last resort. These services specialize in retrieving data from damaged or failing drives.
However, it’s important to note that data recovery can be expensive and is not always successful. Therefore, regular backups remain your best defense against data loss.
Finally, once you’ve replaced your failing drive, take the opportunity to review your data management practices. Ensure you have a regular backup schedule in place and consider using tools that monitor your hard drive’s health to catch any potential issues early in the future.
Conclusion
Regularly checking your hard drive’s health is an essential maintenance task for any computer user. Whether you’re using the built-in tools in Windows and macOS or opting for third-party utilities like CrystalDiskInfo or DriveDx, keeping tabs on your hard drive’s health can prevent data loss and extend the life of your computer.
If you notice any signs of drive failure, act quickly to back up your data and replace the drive.