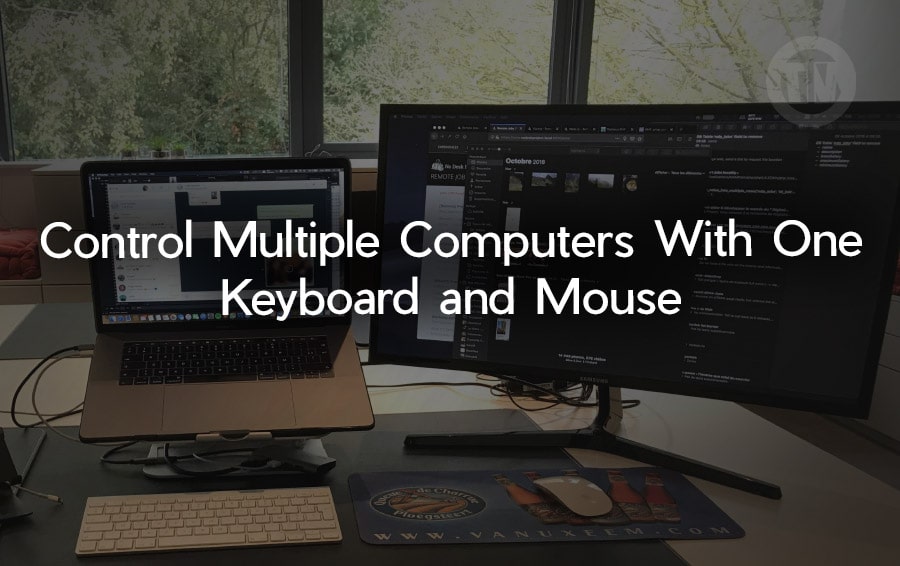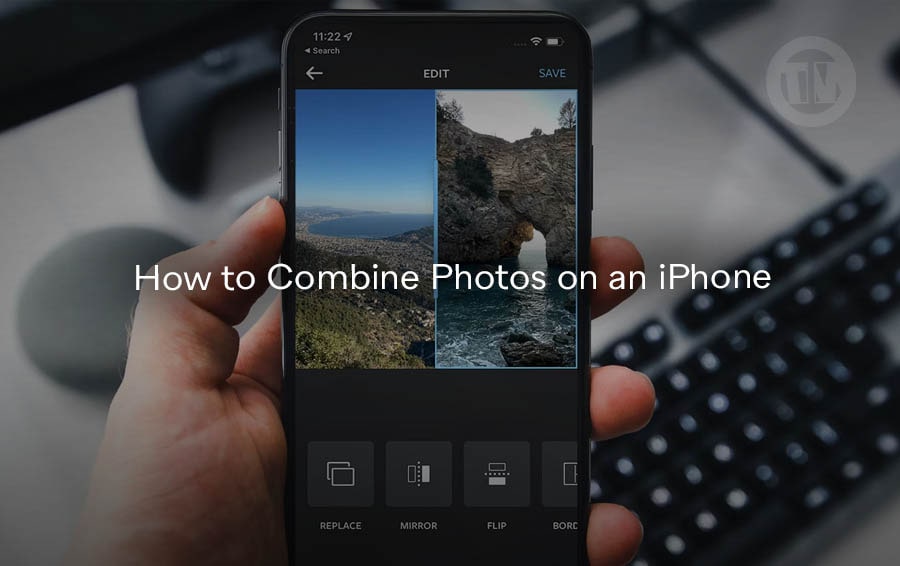
Capturing and sharing moments is easier than ever. With an iPhone, you can snap photos in an instant, but what if you want to merge these memories into a single image? Whether you’re creating a collage for social media or just organizing your photo library, combining photos can enhance storytelling and creativity.
Combining photos allows you to present a series of moments as a unified piece, highlighting the connections between them. It’s like crafting a visual narrative, giving your audience a fuller picture of your experience. Luckily, the iPhone provides tools that make this process seamless and efficient.
With just a few taps, you can blend images directly on your device. The process might sound technical, but with the Shortcuts app, it becomes a simple task. By setting up a custom shortcut, you can select multiple images and merge them in your preferred layout, whether it’s horizontal, vertical, or a grid format.
This functionality isn’t just limited to artistic endeavors. It’s practical, too—use it to combine screenshots for work, stitch together different angles of a subject, or simply keep related images together. As you explore the possibilities, you’ll find that combining photos can transform how you share and preserve memories.
Now, let’s delve into the step-by-step guide on how to set up this convenient shortcut on your iPhone, making photo merging an easy part of your daily routine.
How to Combine Photos on an iPhone
Combining photos on an iPhone can enhance your creativity and streamline how you share memories. Here’s a detailed guide on how to set up a shortcut to merge photos effortlessly.
Create a Shortcut to Merge Photos
Step 1: Open the Shortcuts App
Before diving in, make sure the Shortcuts app is on your iPhone. You can download it from the App Store if it’s not already installed. This app is key to automating tasks and will help streamline the photo merging process.
Step 2: Start a New Shortcut
- Open the app and navigate to the Shortcuts tab.
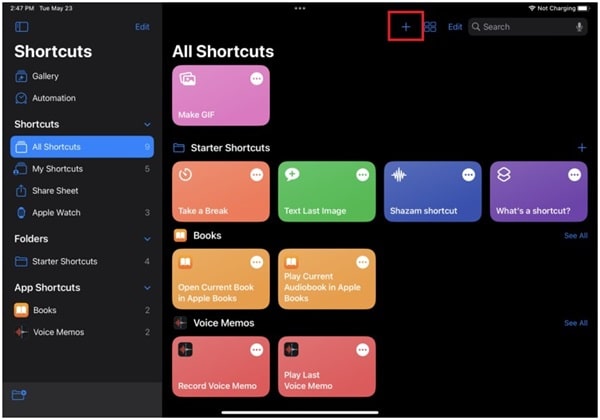
- Tap the plus (+) icon in the upper right corner. This begins the process of setting up your new shortcut.
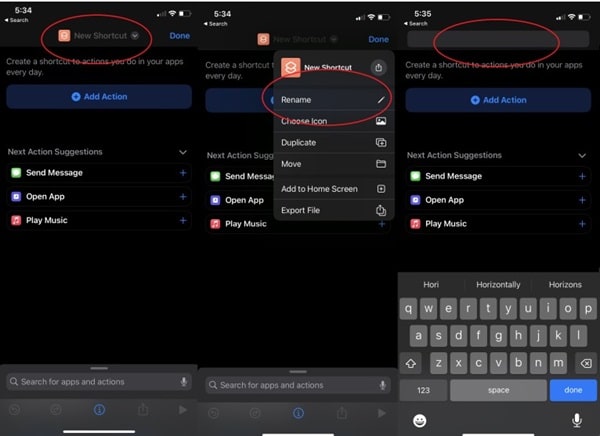
- A default title, “New Shortcut” will appear. Tap to rename it something descriptive, like “Merge Photos” so you can easily find it later.
Step 3: Add Actions to Your Shortcut
This is where you define the actions that your shortcut will perform.
- Tap Add Action.
- In the search bar, type “photo” and choose Select Photos.
- Tap the arrow next to Select Photos and enable Select Multiple. This lets you select more than one photo at a time.
- Return to the search bar and type “image”.
- Select Combine Images. This action will merge your selected photos.
- By default, images are combined horizontally. You can tap to change this to vertical or grid layouts, depending on your preference.
Step 4: Save the Combined Image
- Search for “photo” again in the search bar.
- Choose Save Photo to Album. This saves the final combined image to your Photos app.
- Tap Done to complete the action setup.
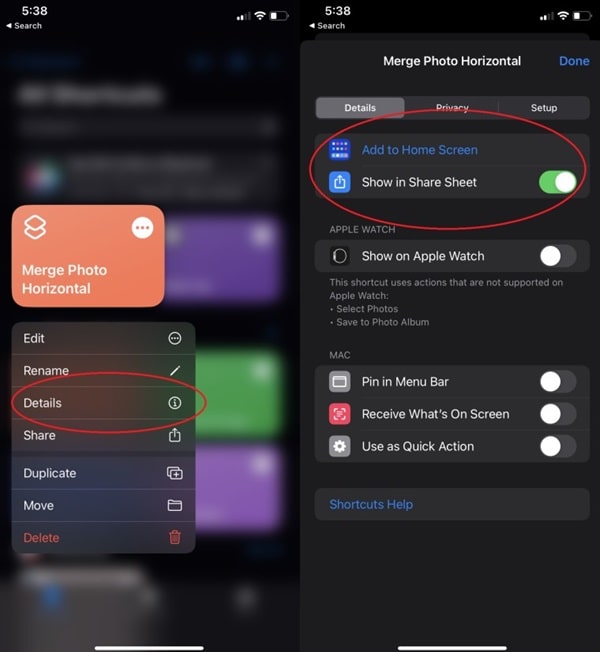 Hold down on the shortcut icon you created, tap Details, and toggle on Show in Share Sheet. This makes it accessible whenever you’re sharing photos.
Hold down on the shortcut icon you created, tap Details, and toggle on Show in Share Sheet. This makes it accessible whenever you’re sharing photos.
Tap Add to Home Screen to place the shortcut icon on your Home screen. This allows you to start the merging process with a single tap.
Testing Your New Shortcut
Now that your shortcut is set up, it’s time to test it out.
- Open your Photos app and select a few images you want to merge.
- Tap the share icon and choose your newly created shortcut from the share sheet.
- Check your Photos app for the combined image and admire your work.
Exploring Further Customizations
You can customize the shortcut further by:
- Adjusting Layout Options: Experiment with different layouts such as vertical or grid to see what suits your images best.
- Adding Filters or Adjustments: Use other shortcuts to add filters or edit the combined image automatically.
- Creating Multiple Shortcuts: Set up different shortcuts for various merging styles or specific photo collections.
Conclusion
Combining photos on your iPhone using the Shortcuts app opens up endless possibilities for creativity and organization. Whether you’re making collages for social media or compiling family photos, this method is efficient and fun.
Enjoy experimenting with different layouts and create beautiful visual stories with ease!