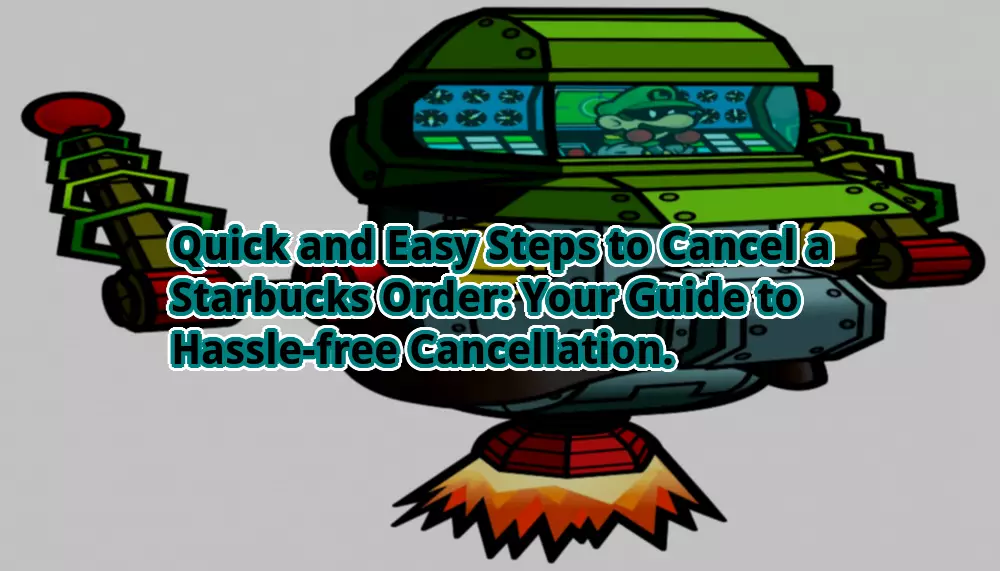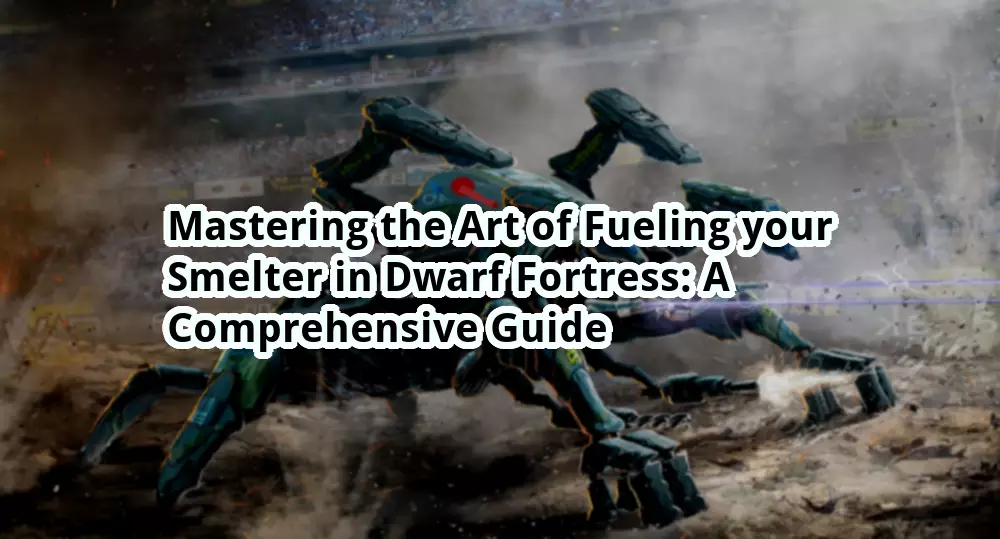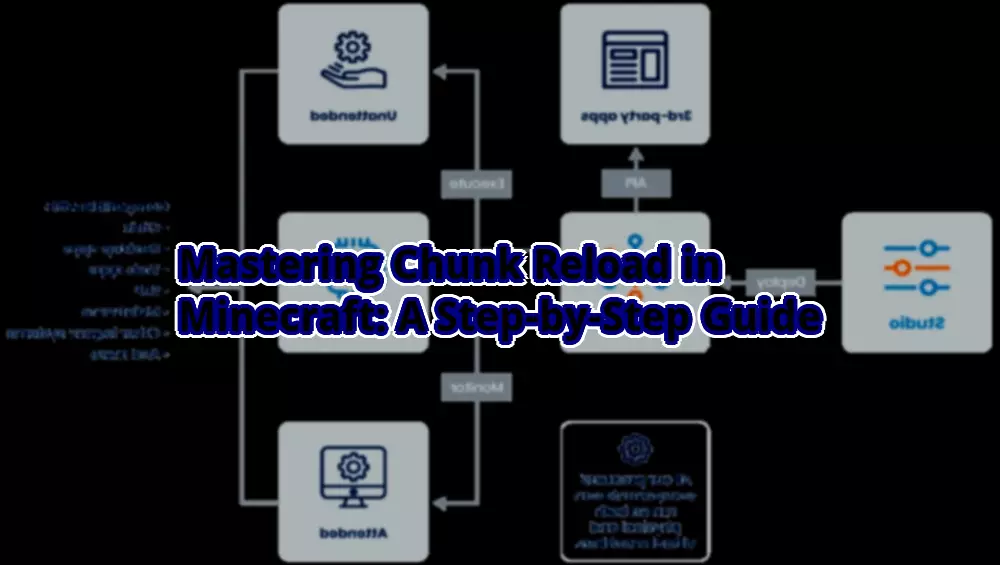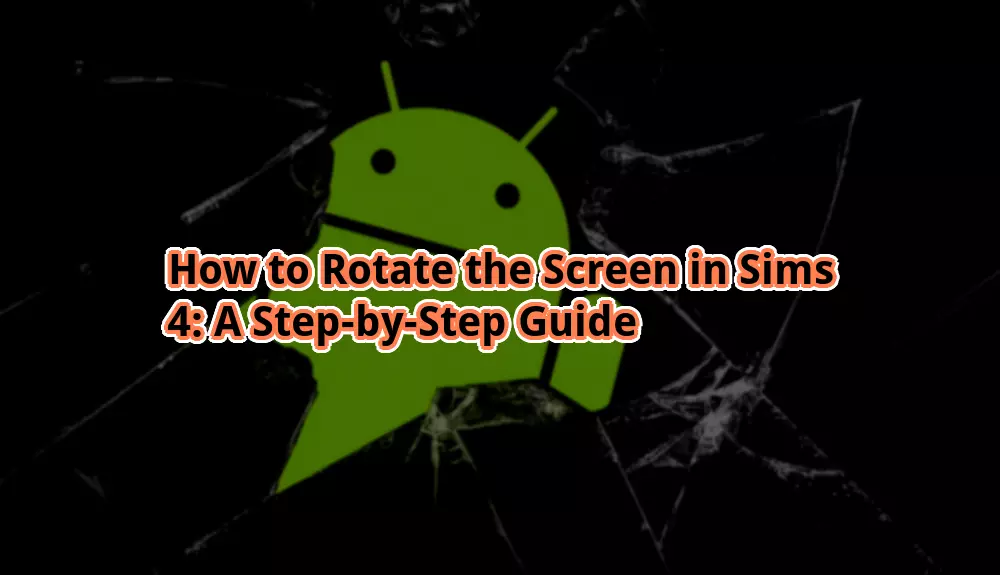
How to Rotate Screen Sims 4: A Comprehensive Guide
Introduction
Hello otw.cam, welcome to our informative guide on how to rotate the screen in Sims 4. In this article, we will provide you with step-by-step instructions and tips to help you easily rotate the screen in Sims 4. Whether you are a beginner or an experienced player, this guide will assist you in mastering this essential feature of the game. So, let’s dive in and explore how to rotate the screen in Sims 4!
1. Accessing the Rotate Screen Feature
🔍 To begin, open the Sims 4 game on your computer. Once the game has loaded, select the household or lot you wish to play.
🔍 Once you are in the game, you can rotate the screen by using the keyboard or mouse controls. Let’s explore both methods in detail:
Keyboard Controls:
🔑 To rotate the screen using the keyboard, press and hold the “R” key. While holding the key, move your mouse in the direction you want to rotate the screen. Release the “R” key when you are satisfied with the rotation.
Mouse Controls:
🖱️ To rotate the screen using the mouse controls, click and hold the right mouse button. While holding the button, move your mouse in the direction you want to rotate the screen. Release the right mouse button when you are satisfied with the rotation.
2. The Strengths of Rotating the Screen in Sims 4
🌟 Enhanced Gameplay Experience: Rotating the screen in Sims 4 allows you to view your virtual world from different angles, providing a more immersive and enjoyable gaming experience.
🌟 Strategic Planning: By rotating the screen, you can better analyze the layout of your lot or household, enabling you to strategically plan and design your Sims’ living spaces.
🌟 Aesthetic Appeal: Rotating the screen allows you to capture stunning screenshots and showcase your beautifully designed lots on social media or to friends.
🌟 Simpler Object Placement: With a rotated screen, you can easily place objects in tight spaces or corners, optimizing the use of available space in your Sims’ homes.
🌟 Better Navigation: Rotating the screen helps you navigate around objects or obstacles more efficiently, ensuring smooth movement within the game.
🌟 Improved Sim Interactions: By rotating the screen, you can closely observe your Sims’ interactions, emotions, and facial expressions, adding depth to your gameplay.
🌟 Customization Options: Rotating the screen allows you to customize and personalize your Sims’ world, making it truly unique and tailored to your preferences.
3. The Weaknesses of Rotating the Screen in Sims 4
⚠️ Limited Camera Angles: While rotating the screen offers more viewing angles, there may still be limitations in certain situations, hindering your desired perspective.
⚠️ Learning Curve: For new players, it may take some time to get accustomed to rotating the screen and mastering the controls effectively.
⚠️ Distorted Object Placement: In some cases, rotating the screen may cause objects or furniture to appear skewed or misaligned, requiring extra adjustments for precise placement.
⚠️ Potential Nausea: For individuals sensitive to motion or experiencing simulator sickness, frequent screen rotation may induce discomfort or dizziness.
⚠️ Performance Impact: Rotating the screen extensively may impact the game’s performance, especially on lower-end systems, leading to decreased frame rates or lag.
⚠️ Incompatibility with Mods: Certain mods or custom content may not support screen rotation, potentially causing conflicts or glitches within the game.
⚠️ Limited Accessibility: Individuals with physical disabilities or impairments may find it challenging to perform screen rotation actions using the recommended controls.
4. Frequently Asked Questions (FAQs)
| Question | Answer |
|---|---|
| 1. Can I rotate the screen on console versions of Sims 4? | No, screen rotation is only available on the PC version of Sims 4. |
| 2. Can I rotate the screen during live mode? | Yes, you can rotate the screen in live mode as well as in build mode. |
| 3. How do I reset the screen rotation to default? | To reset the screen rotation to default, press the “R” key or release the right mouse button. |
| 4. Are there any mods that enhance the screen rotation feature? | Yes, there are mods available that provide additional features and customization options for screen rotation. |
| 5. Can I rotate the screen in first-person view? | No, screen rotation is not supported in first-person view. |
| 6. Is there a limit to how far I can rotate the screen? | No, you can freely rotate the screen 360 degrees in any direction. |
| 7. Can I rotate the screen while in the Create a Sim mode? | No, screen rotation is not available in the Create a Sim mode. |
5. Conclusion
In conclusion, learning how to rotate the screen in Sims 4 opens up a world of possibilities and enhances your overall gaming experience. By utilizing this feature, you can strategically plan, customize, and navigate your Sims’ world with ease. Despite some limitations and potential challenges, the benefits of screen rotation outweigh the drawbacks for most players. So, go ahead and experiment with different angles, unleash your creativity, and enjoy the freedom that screen rotation brings to your Sims 4 gameplay!
Remember, practice makes perfect, so keep exploring and experimenting to master the art of screen rotation in Sims 4. Happy gaming!
Disclaimer: This article is intended for informational purposes only. The Sims 4 is a copyrighted game by Electronic Arts (EA), and the instructions provided here are based on the game’s default features. Any modifications, custom content, or third-party tools used may have different functionalities or limitations.