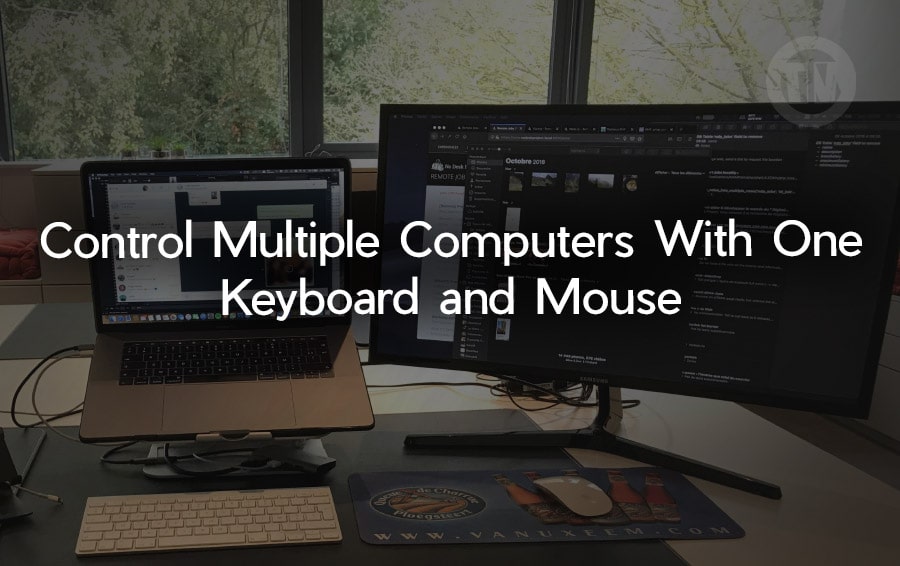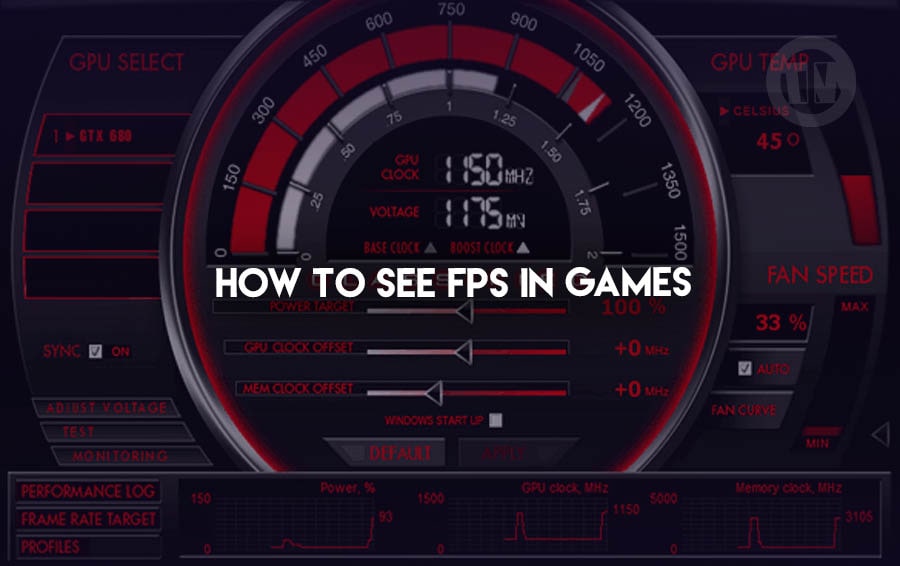
Why is it important to monitor Frames Per Second (FPS) while gaming? FPS, or Frames Per Second, is a measure of how smoothly your game runs on your computer or console. The higher the FPS, the better the graphics quality and responsiveness of your game.
So today, we will discuss how to see your FPS on various platforms and using different tools. Whether you are a casual gamer or a hardcore enthusiast, knowing your FPS can help you optimize your gaming experience.
What is Frames Per Second (FPS)?
Frames Per Second, or FPS, is the number of frames displayed by your gaming hardware every second. This number reflects how smoothly the game runs. The higher the FPS, the smoother and more responsive the game will be.
Why Should You Pay Attention to FPS?
Paying attention to FPS is important because it affects your gaming experience. High FPS means smoother and more responsive gameplay, while low FPS can cause lag and disrupt the gameplay.
By monitoring your FPS, you can identify performance issues and optimize your game settings for the best experience.
Use a Built-In FPS Counter
1. Steam’s FPS Counter
If you often play games through Steam, you know how important it is to have stable FPS for smooth gameplay. Steam has a built-in feature that allows you to monitor FPS easily.
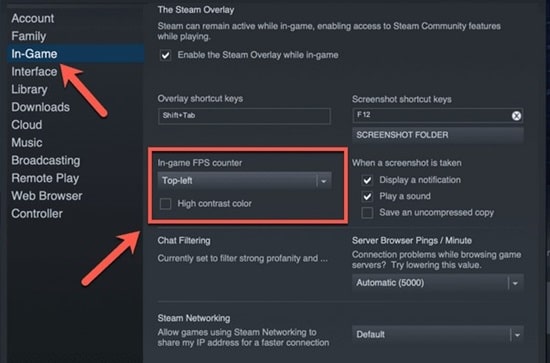
Just open Steam, navigate to Settings, then select In-Game. There, make sure the option Enable the Steam Overlay while in-game is turned on.
After that, you can use the In-game FPS counter drop-down to choose where on the screen you want the FPS to appear, and enable the In-game FPS counter high contrast option to make it more visible.
2. Ubisoft Connect’s FPS Counter
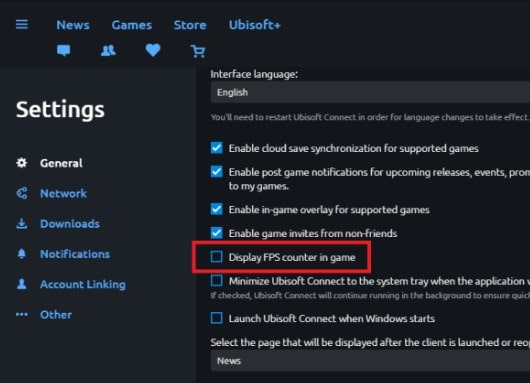
For Ubisoft Connect users, monitoring FPS becomes easier. By opening the Ubisoft Connect desktop app, you just need to click the hamburger menu in the top left corner and select Settings.
From the General tab, enable the Display FPS counter in game option to display the FPS counter during gameplay. This is very helpful to ensure your game runs smoothly without any hitches.
3. GOG Galaxy’s FPS Counter
GOG Galaxy also offers a built-in FPS counter feature. While playing a game, you just need to press the combination of Ctrl + Shift + Tab to display a small FPS tracker on the screen.
This is a quick and easy way to monitor your game’s performance without needing additional tools.
Use Third-Party Apps to Show FPS
1. MSI Afterburner

MSI Afterburner is a powerful tool for monitoring various computer performance statistics, including FPS. Open the settings by clicking the gear icon, then select the Monitoring tab inside the pop-up menu. MSI Afterburner is a popular application among gamers who want to monitor their system performance in detail.
To enable the FPS counter, open the application and click the gear icon to open the settings. In the Monitoring tab, you can select various metrics to monitor, such as frame rates, GPU usage, memory usage, CPU usage, or fan speed.
Make sure the Show in On-Screen Display option is enabled. In the On-Screen Display tab, set a keyboard shortcut to toggle the display on and off. After setting up everything, click OK and launch your game to see the FPS in real-time.
2. Xbox Game Bar
Xbox Game Bar is a built-in feature in Windows 10 that makes it easy to monitor system performance while gaming. By pressing the Win + G combination, you can open the Xbox Game Bar overlay, which displays various performance data including CPU, GPU, VRAM, RAM, and FPS.
This data is displayed in a widget that can be moved around the screen, providing easy access to performance information while you play.
Using Your GPU Software to Show FPS
Nvidia’s FPS Counter
For Nvidia users, there are several ways to display FPS using Nvidia software. By pressing Alt-Z, you can open the overlay and select Statistics to customize the performance data you want to display, such as frame rates, CPU utilization, GPU temperature, average latency, and more.
Additionally, you can open GeForce Experience, select the Settings gear, and enable the In-Game Overlay option. From there, navigate to Settings > HUD Layout > FPS Counter, and choose a location on the screen to display the FPS.
AMD Radeon Software
AMD users also have a great option for monitoring FPS through Radeon Software. After opening the program, click the Performance tab and make sure the Tracking tab is visible.
Here, you can enable various metrics such as FPS, GPU, VRAM, GPU and RAM to display performance statistics in the Metrics window. Additionally, click the Overlay tab and enable the Show Metrics Overlay option to display the stats counter on the screen while gaming.
Games That Have Built-in FPS Counter
- Apex Legends
Open Settings > Gameplay > Performance Display to show FPS and Ping data. - Call of Duty: Warzone
Go to Settings > Interface > Telemetry and enable Frames Per Second (FPS) Counter. - Destiny 2
Click Game Options > Open Settings > Gameplay and set FPS Display to On. - Dota 2
Head to Settings > Options > Advanced Options > Display Network Information. - Fortnite
Look under Settings > Video > Show FPS and turn the feature on. - Halo Infinite
Go into Settings > UI and enable FPS Counter and Network Statistics to show FPS and ping, respectively. - Helldivers 2
Hit F2 or F5 to pull up a small overlay containing FPS and other data. - League of Legends
Press Ctrl + F in-game to view frame rate and latency stats. - Overwatch 2
Check Options > Video > Details, and enable Display Performance Stats. You can then choose which stats to show. - Rainbow Six Siege
Click the gear icon, then open Options > Gameplay and set Display Game Info to On. - Roblox
Hit Shift + F5 in-game to view FPS, latency, and other data. - Rocket League
Go to Options > Interface > Performance Graphs and select Performance Summary from the drop-down menu. - Valorant
Open Settings > Video > Stats, then set the Client FPS to show text, graph, or both. - World of Warcraft
Hit Ctrl + R to view frame rates in-game.
Conclusion
Monitoring FPS is crucial to ensure an optimal gaming experience. With various built-in tools and third-party apps available, you can easily check and optimize your game’s performance.
Whether you are using Steam, Ubisoft Connect, GOG Galaxy, MSI Afterburner, Xbox Game Bar, Nvidia, or AMD, each platform offers easy and effective ways to see your FPS.