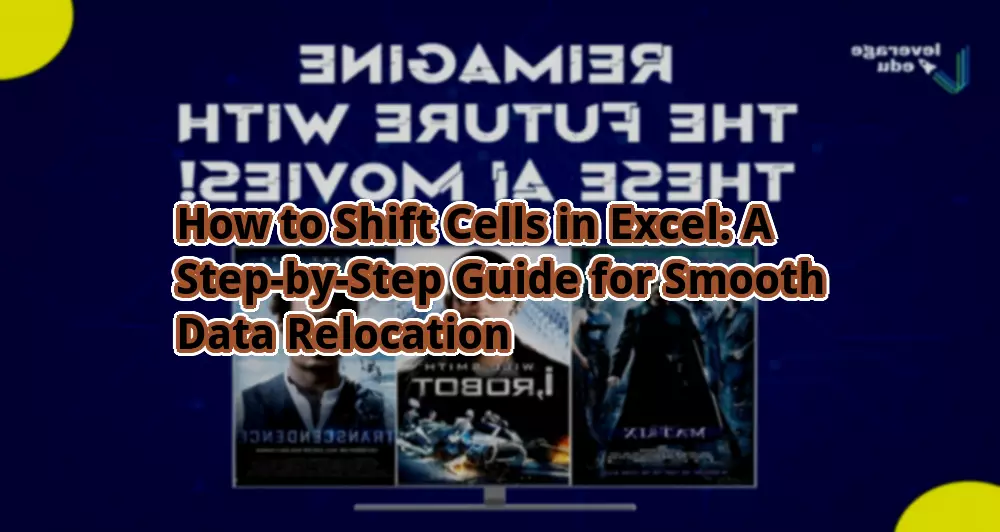
How to Move a Cell in Excel
Introduction
Hello otw.cam! Welcome to this comprehensive guide on how to move a cell in Excel. Excel, the popular spreadsheet software, offers a range of powerful features that can enhance your productivity and organization. Moving cells within a worksheet is a fundamental operation that allows you to rearrange and reorganize your data effectively. In this article, we will explore various methods to move cells in Excel, providing you with the knowledge and skills to efficiently manipulate your data.
Methods to Move a Cell in Excel
Method 1: Cut and Paste

- Select the cell(s) you want to move.
- Right-click on the selected cell(s) and choose “Cut” from the context menu, or use the shortcut Ctrl+X.
- Select the destination cell where you want to move the cut cell(s).
- Right-click on the destination cell and choose “Paste” from the context menu, or use the shortcut Ctrl+V.
Method 2: Drag and Drop

- Select the cell(s) you want to move.
- Position your cursor on the selection border, click, and hold.
- Drag the cell(s) to the desired location within the worksheet.
- Release the mouse button to drop the cell(s) in the new location.
Method 3: Cut and Insert

- Select the cell(s) you want to move.
- Right-click on the selected cell(s) and choose “Cut” from the context menu, or use the shortcut Ctrl+X.
- Select the destination cell where you want to insert the cut cell(s).
- Right-click on the destination cell and choose “Insert Cut Cells” from the context menu, or use the shortcut Ctrl+Shift+V.
Method 4: Copy and Paste

- Select the cell(s) you want to move.
- Right-click on the selected cell(s) and choose “Copy” from the context menu, or use the shortcut Ctrl+C.
- Select the destination cell where you want to paste the copied cell(s).
- Right-click on the destination cell and choose “Paste” from the context menu, or use the shortcut Ctrl+V.
Method 5: Insert and Delete

- Select the cell(s) you want to move.
- Right-click on the selected cell(s) and choose “Cut” from the context menu, or use the shortcut Ctrl+X.
- Select the destination cell where you want to move the cut cell(s).
- Right-click on the destination cell and choose “Insert Cut Cells” from the context menu, or use the shortcut Ctrl+Shift+V.
Method 6: Formula Bar

- Select the cell(s) you want to move.
- Click on the formula bar at the top of the Excel window.
- Edit the cell reference in the formula bar to the desired new location.
- Press Enter to move the cell contents to the new location.
Method 7: Using Keyboard Shortcuts

- Select the cell(s) you want to move.
- Press Ctrl+X to cut the cell(s).
- Select the destination cell where you want to move the cut cell(s).
- Press Ctrl+V to paste the cut cell(s) in the new location.
Strengths and Weaknesses
Strengths of Moving Cells in Excel
1. Flexibility: Excel offers multiple methods to move cells, allowing users to choose the most suitable approach based on their needs and preferences.
2. Efficiency: Moving cells in Excel enables users to rearrange data swiftly, saving time and effort in organizing their worksheets.
3. Formatting Preservation: Some methods, such as cut and insert, preserve the formatting of surrounding cells, ensuring a visually cohesive worksheet.
4. Versatility: Excel’s ability to move cells with formulas or references intact allows for seamless data manipulation and analysis.
5. Improved Data Analysis: Moving cells facilitates the creation of dynamic charts and tables, enhancing data analysis capabilities.
6. Collaboration: Moving cells within shared workbooks enables efficient collaboration among team members, promoting productivity and teamwork.
7. Undo Functionality: Excel provides an undo feature, allowing users to easily revert any unintended cell movements.
Weaknesses of Moving Cells in Excel
1. Cell References: Moving cells with formulas or references may require updating the formulas or references to reflect the new cell locations.
2. Potential Errors: Inadvertently moving cells to incorrect locations can lead to data misplacement and calculation errors.
3. Disrupting Layout: Moving cells may disrupt the layout and formatting of adjacent cells, requiring additional adjustments.
4. Hidden Dependencies: Moving cells with hidden dependencies can inadvertently break formulas or data connections.
5. Complexity: Excel’s various methods to move cells may be overwhelming for beginners, necessitating a learning curve.
6. Compatibility: Some Excel features, such as moving cells with merged cells or conditional formatting, may not be fully compatible across different versions or platforms.
7. Risk of Data Loss: Inexperienced users may accidentally overwrite or delete important data while moving cells.
Complete Guide: How to Move a Cell in Excel
| Method | Steps |
|---|---|
| Cut and Paste | 1. Select the cell(s) you want to move. 2. Right-click on the selected cell(s) and choose “Cut” from the context menu, or use the shortcut Ctrl+X. 3. Select the destination cell where you want to move the cut cell(s). 4. Right-click on the destination cell and choose “Paste” from the context menu, or use the shortcut Ctrl+V. |
| Drag and Drop | 1. Select the cell(s) you want to move. 2. Position your cursor on the selection border, click, and hold. 3. Drag the cell(s) to the desired location within the worksheet. 4. Release the mouse button to drop the cell(s) in the new location. |
| Cut and Insert | 1. Select the cell(s) you want to move. 2. Right-click on the selected cell(s) and choose “Cut” from the context menu, or use the shortcut Ctrl+X. 3. Select the destination cell where you want to insert the cut cell(s). 4. Right-click on the destination cell and choose “Insert Cut Cells” from the context menu, or use the shortcut Ctrl+Shift+V. |
| Copy and Paste | 1. Select the cell(s) you want to move. 2. Right-click on the selected cell(s) and choose “Copy” from the context menu, or use the shortcut Ctrl+C. 3. Select the destination cell where you want to paste the copied cell(s). 4. Right-click on the destination cell and choose “Paste” from the context menu, or use the shortcut Ctrl+V. |
| Insert and Delete | 1. Select the cell(s) you want to move. 2. Right-click on the selected cell(s) and choose “Cut” from the context menu, or use the shortcut Ctrl+X. 3. Select the destination cell where you want to move the cut cell(s). 4. Right-click on the destination cell and choose “Insert Cut Cells” from the context menu, or use the shortcut Ctrl+Shift+V. |
| Formula Bar | 1. Select the cell(s) you want to move. 2. Click on the formula bar at the top of the Excel window. 3. Edit the cell reference in the formula bar to the desired new location. 4. Press Enter to move the cell contents to the new location. |
| Using Keyboard Shortcuts | 1. Select the cell(s) you want to move. 2. Press Ctrl+X to cut the cell(s). 3. Select the destination cell where you want to move the cut cell(s). 4. Press Ctrl+V to paste the cut cell(s) in the new location. |
Frequently Asked Questions (FAQs)
1. Can I move multiple cells at once in Excel?
Yes, you can move multiple cells simultaneously by selecting them before applying any of the mentioned methods.
2. Will moving a cell affect its formulas?
Yes, moving a cell with formulas may require updating the formulas to reflect the new cell locations.
3. Can I move cells between different worksheets?
Yes, you can move cells between different worksheets by selecting the desired cells and using the appropriate method to move them.
4. What happens to the formatting of moved cells?
The formatting of moved cells is preserved in most methods, ensuring consistency with the surrounding cells.
5. Can I undo a cell movement in Excel?
Yes, Excel provides an undo feature (Ctrl+Z) that allows you to revert any unintended cell movements.
6. How can I move cells with merged cells?
Moving cells with merged cells requires unmerging them first, moving the cells, and then re-merging them if needed.
7. Are there any risks of data loss when moving cells?
Yes, inexperienced users may accidentally overwrite or delete important data while moving cells. It is recommended to make a backup before performing any significant cell movements.
Conclusion
In conclusion, mastering the art of moving cells in Excel is a valuable skill that can significantly enhance your data organization and analysis. Whether you prefer the simplicity of cut and paste, the flexibility of drag and drop, or the precision of formula bar editing, Excel offers a range of methods to suit your needs. While there are strengths and weaknesses associated with each method, understanding their implications empowers you to make informed decisions while manipulating your data. Remember to exercise caution and take advantage of Excel’s undo feature to avoid any unintended consequences. Start exploring the various methods today and elevate your Excel proficiency to new heights!
Disclaimer: The information provided in this article is for educational purposes only and should not be considered as professional advice. The author and otw.cam do not assume any responsibility for any consequences resulting from the use of this information.







