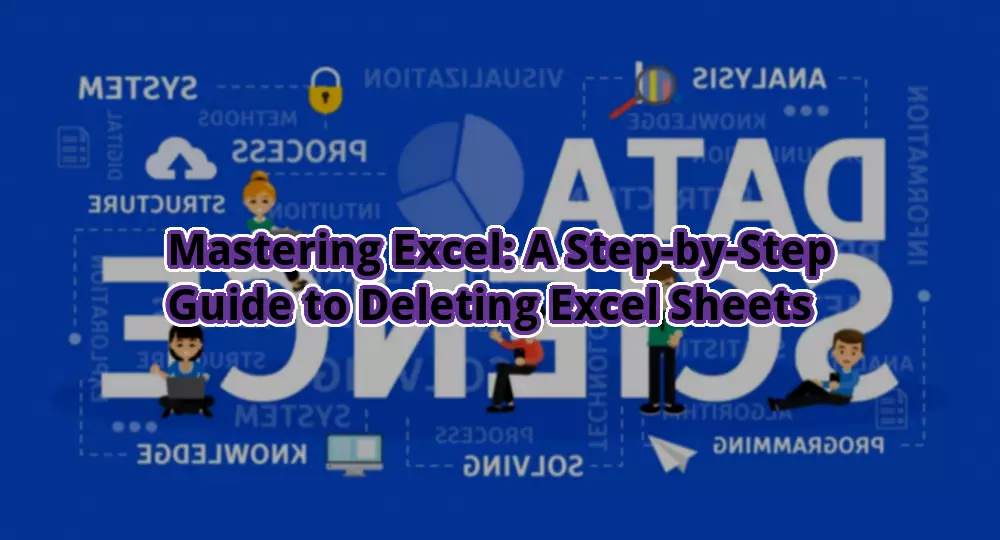
How to Delete an Excel Sheet
Introduction
Hello otw.cam! In this article, we will guide you on how to delete an Excel sheet effectively. Excel is a powerful tool for organizing and analyzing data, but sometimes you may need to remove a sheet for various reasons. Whether you want to declutter your workbook or get rid of unnecessary data, we have got you covered. Let’s dive into the step-by-step process of deleting an Excel sheet.
Why Delete an Excel Sheet?
Before we proceed, let’s understand the strengths and weaknesses of deleting an Excel sheet.
Strengths
1️⃣ Organizational Efficiency: By removing unnecessary sheets, you can streamline your workbook and improve overall efficiency.
2️⃣ Data Security: Deleting sensitive information prevents unauthorized access and enhances data security.
3️⃣ Improved Performance: Removing excess sheets can boost Excel’s performance, especially when dealing with large workbooks.
4️⃣ Enhanced Data Analysis: Deleting irrelevant sheets allows you to focus on the essential data, enabling better analysis and decision-making.
5️⃣ Simplified Collaboration: Removing unnecessary sheets simplifies the sharing and collaboration process with others.
6️⃣ Resource Optimization: Deleting sheets can free up valuable resources and disk space, leading to improved system performance.
7️⃣ Error Prevention: Deleting unused sheets reduces the chances of errors and confusion while working on your Excel workbook.
Weaknesses
1️⃣ Irreversible Action: Deleting a sheet permanently removes the data it contains, so be cautious and ensure you have a backup if needed.
2️⃣ Loss of Historical Data: If you delete a sheet with important historical data, it may become inaccessible in the future.
3️⃣ Potential Formula Breaks: Deleting a sheet may impact formulas and references in other sheets, so double-check your dependencies before proceeding.
4️⃣ Limited Undo: Once a sheet is deleted, the undo option might not bring it back. Therefore, exercise caution while deleting sheets.
5️⃣ Collaboration Challenges: If you delete a sheet that others are working on, it can disrupt the collaborative process. Communicate and coordinate with your team to avoid any issues.
6️⃣ Learning Curve: If you are new to Excel, the process of deleting sheets might be unfamiliar. However, with our step-by-step guide, you’ll be able to do it effortlessly.
7️⃣ Loss of Formatting: Deleting a sheet removes all formatting applied to it. Make sure to save a copy of the sheet or note down formatting details before deletion.
Step-by-Step Guide to Deleting an Excel Sheet
Follow these simple steps to delete an Excel sheet:
| Step | Description |
|---|---|
| Step 1 | Open your Excel workbook and navigate to the sheet you want to delete. |
| Step 2 | Right-click on the sheet tab at the bottom of the Excel window. |
| Step 3 | A context menu will appear. Select the “Delete” option. |
| Step 4 | A confirmation dialog box will appear. Review the information and click “Delete” to proceed. |
| Step 5 | The sheet will be permanently deleted from your workbook. |
| Step 6 | Ensure that any formulas or references in other sheets are updated accordingly. |
| Step 7 | Save your workbook to finalize the changes. |
Frequently Asked Questions (FAQs)
1. Can I recover a deleted Excel sheet?
Unfortunately, once a sheet is deleted, it cannot be recovered using the undo option. However, you can refer to your backup files or use third-party recovery software to potentially retrieve the deleted sheet.
2. Will deleting a sheet affect other sheets in my workbook?
If your deleted sheet contains formulas or references used in other sheets, those formulas may break. Double-check your workbook’s dependencies and update them accordingly to avoid any issues.
3. How can I delete multiple sheets at once?
To delete multiple sheets simultaneously, hold down the Ctrl key and select the sheets you want to delete. Follow the same steps mentioned earlier to delete them.
4. Is it possible to hide a sheet instead of deleting it?
Yes, you can hide a sheet if you want to temporarily remove it from view. Right-click on the sheet tab, select “Hide,” and the sheet will be hidden. To unhide the sheet, right-click on any sheet tab, choose “Unhide,” and select the desired sheet.
5. Can I recover a deleted sheet from the Recycle Bin?
No, Excel does not send deleted sheets to the Recycle Bin. The deletion is permanent, so it is crucial to be cautious while deleting sheets.
6. Is there a shortcut key to delete a sheet?
Yes, you can use the shortcut key combination of Ctrl + Shift + F10 to bring up the context menu and select the “Delete” option.
7. How can I prevent accidental deletion of sheets?
To avoid accidental deletion, you can protect your workbook structure or use password protection to restrict sheet deletion. These security measures can help safeguard your sheets from unintentional removal.
Conclusion
In conclusion, deleting an Excel sheet can significantly improve the organization, security, and performance of your workbooks. Remember to weigh the strengths and weaknesses before deleting a sheet, and always have a backup of important data. Follow our step-by-step guide, and you’ll be able to delete Excel sheets with ease. Keep your Excel workbooks tidy and focused on the data that matters most.
So, what are you waiting for? Start decluttering your Excel sheets and unleash the true potential of your data!
Closing Words
Deleting an Excel sheet is a powerful tool when used wisely. However, it’s essential to exercise caution and consider the potential impact before permanently removing any sheet. Always maintain backups of your important data and regularly review your workbook to ensure optimal efficiency. With these precautions in mind, you can confidently manage your Excel sheets and make the most of this versatile software.
Remember, practice makes perfect, so don’t hesitate to experiment and explore different features within Excel. Happy sheet deletion!






