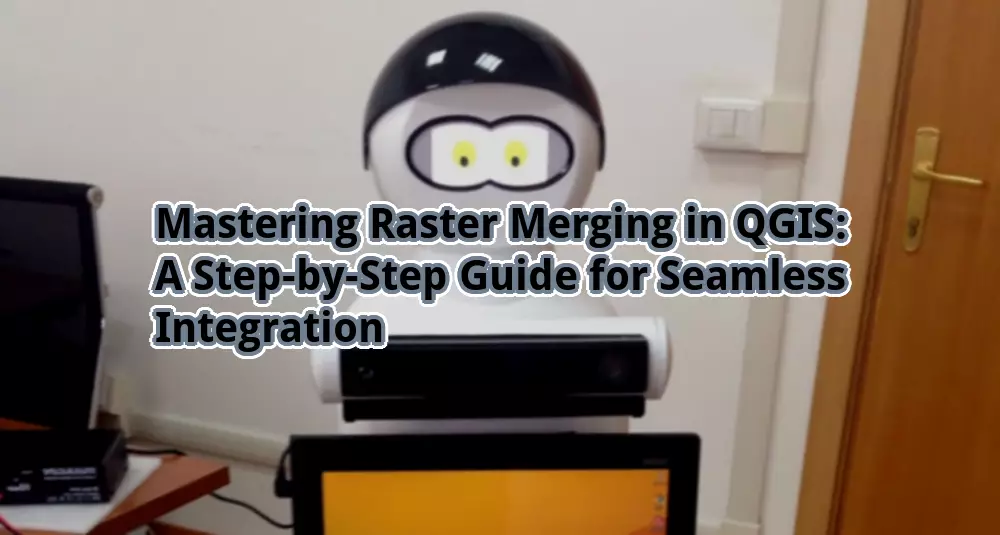
How to Merge Rasters in QGIS
An Essential Guide to Merging Rasters in QGIS
Greetings, otw.cam! Welcome to our comprehensive guide on merging rasters in QGIS. In this article, we will walk you through the step-by-step process of merging rasters using this powerful geospatial software. QGIS, also known as Quantum GIS, is an open-source platform that offers a wide range of functionalities for handling and analyzing geospatial data. Merging rasters is a fundamental task for creating composite images or performing spatial analysis. So, let’s dive in and explore the world of raster merging in QGIS!
Understanding Raster Merging in QGIS
Merging rasters in QGIS allows you to combine multiple raster layers into a single composite image. This process is particularly useful when you have several raster datasets that cover different areas or contain distinct information. By merging these rasters, you can create a seamless, unified image that represents the entire study area.
Why Merge Rasters in QGIS?
There are several advantages to merging rasters in QGIS:
🌟 Enhanced Visualization:
Merging rasters enables you to create visually appealing composite images that provide a comprehensive overview of your study area. By combining multiple layers, you can highlight different aspects and layers of information, improving the interpretability of your data.
🌟 Efficient Analysis:
When performing spatial analysis, merging rasters can simplify the process by providing a single dataset that incorporates all relevant information. This eliminates the need to switch between multiple layers, saving time and effort.
🌟 Seamless Integration:
Merging rasters ensures that there are no visible boundaries or artifacts between adjacent raster layers. This seamless integration is crucial for creating accurate and high-quality output for further analysis or visualization.
Limitations of Merging Rasters in QGIS
While merging rasters in QGIS offers numerous benefits, it is important to consider its limitations:
🔴 File Size:
Merging rasters can significantly increase the file size, especially if the input layers are large or have high resolution. This can pose challenges in terms of storage space and processing capabilities.
🔴 Data Loss:
During the merging process, certain raster properties, such as pixel values or metadata, may be modified or lost. It is crucial to carefully assess the impact of merging on the integrity and accuracy of your data.
🔴 Processing Time:
Merging rasters can be time-consuming, especially when dealing with large datasets. The processing time may vary depending on the complexity and size of the input layers.
The Process of Merging Rasters in QGIS
To merge rasters in QGIS, follow these steps:
Step 1: Prepare Your Raster Layers
Before merging, ensure that all your raster layers are in the same coordinate system and have the same resolution. If needed, use the Raster > Align Rasters tool to align the layers properly.
Step 2: Open the Merge Tool
In the QGIS menu, navigate to Raster > Miscellaneous > Merge to open the Merge tool. This tool allows you to specify the input raster layers and set various parameters for the merging process.
Step 3: Add Input Raster Layers
In the Merge tool window, click on the … button next to the Input layers field. Select the raster layers you want to merge from the file browser. You can hold the Ctrl key to select multiple layers.
Step 4: Specify the Output File
In the Output file field, choose the location and name for the merged raster file. Select an appropriate file format, such as GeoTIFF, to preserve the spatial information and metadata.
Step 5: Adjust Merging Parameters
The Merge tool provides various parameters to customize the merging process. You can specify the output resolution, data type, and nodata value. Additionally, you can choose how overlapping areas between input layers are handled.
Step 6: Run the Merge Tool
Once you have configured the merging parameters, click the OK button to start the merging process. QGIS will process the input layers and generate the merged raster according to your specifications.
Step 7: Review and Validate the Merged Raster
After the merging process is complete, it is essential to review the resulting raster to ensure its accuracy and integrity. Check for any artifacts, data loss, or inconsistencies that may have occurred during the merging process.
Frequently Asked Questions (FAQs)
1. Can I merge rasters with different projections in QGIS?
Yes, QGIS allows you to merge rasters with different projections. However, it is advisable to reproject the input layers to a common coordinate system before merging to preserve the accuracy and avoid potential distortions.
2. What is the recommended file format for merged rasters in QGIS?
GeoTIFF is the most commonly used file format for merged rasters in QGIS. It preserves the spatial information, metadata, and pixel values, making it compatible with various GIS software and analysis tools.
3. Can I merge rasters with different resolutions in QGIS?
Yes, QGIS allows you to merge rasters with different resolutions. However, it is important to consider the implications of resampling on the pixel values and accuracy of your data. The merged raster will adopt the resolution of the output file specified during the merging process.
4. How can I handle overlapping areas between input layers during merging?
In the Merge tool, you can choose how overlapping areas are handled using the Overlap areas parameter. You can prioritize the pixel values from the topmost layer or specify a blending algorithm to create smooth transitions between overlapping areas.
5. Can I merge rasters with different data types in QGIS?
Yes, QGIS supports merging rasters with different data types. However, keep in mind that merging layers with different data types may result in data loss or inconsistencies. It is advisable to ensure that the data types of the input layers are compatible and appropriate for your analysis or visualization purposes.
6. Is there a limit to the number of raster layers I can merge in QGIS?
There is no specific limit to the number of raster layers you can merge in QGIS. However, the processing time and file size may increase significantly as the number of input layers grows. It is recommended to consider your hardware capabilities and available storage space when merging a large number of layers.
7. Can I undo the merging process in QGIS?
Unfortunately, QGIS does not provide a direct undo option for the merging process. It is crucial to back up your original raster layers before merging to ensure data preservation. However, you can always repeat the merging process using the original layers to generate a new merged raster.
Conclusion
In conclusion, merging rasters in QGIS is a powerful technique that allows you to create composite images and streamline spatial analysis. Despite its limitations, the benefits of merging rasters, such as enhanced visualization and efficient analysis, make it a valuable tool in geospatial workflows.
Remember to carefully prepare your raster layers, adjust the merging parameters, and review the resulting merged raster to ensure accuracy. By following the steps outlined in this guide, you can effectively merge rasters in QGIS and harness the full potential of your geospatial data.
So, why wait? Start merging your rasters in QGIS today and unlock a world of possibilities for your geospatial projects!
Disclaimer
The information provided in this article is for educational and informational purposes only. The merging of rasters in QGIS should be performed with caution and consideration of the specific requirements of your project. Always validate the merged raster to ensure its accuracy and integrity. The authors and publishers of this article are not responsible for any misuse or misinterpretation of the information provided.






