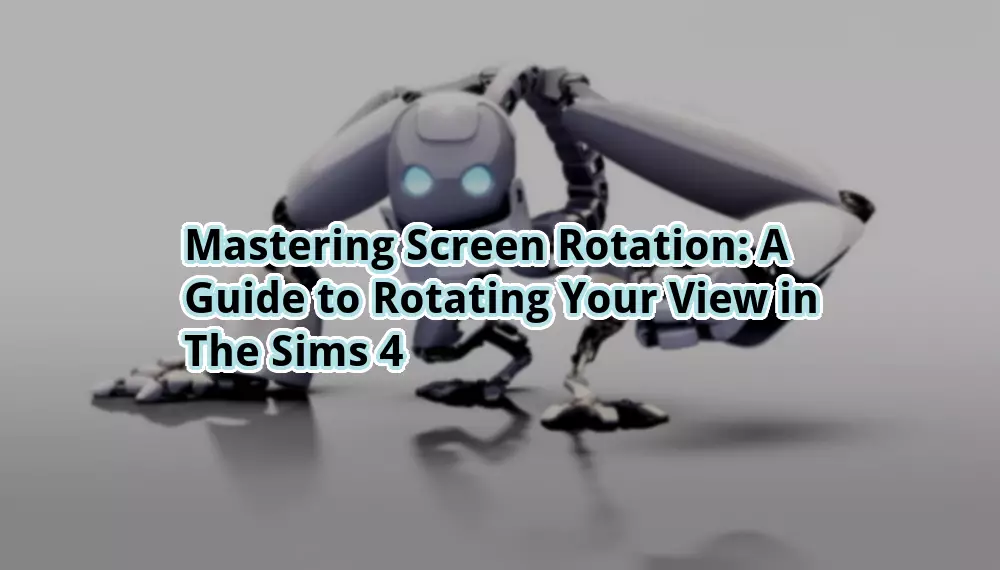
How to Rotate Screen in Sims 4: A Comprehensive Guide
Greeting the Audience
Hello otw.cam! Are you an avid player of Sims 4? Do you want to know how to rotate the screen in this popular life simulation game? Look no further, as this article will guide you through the steps to rotate the screen and enhance your gaming experience. Whether you are a beginner or a seasoned player, mastering this feature will undoubtedly take your gameplay to new heights. So, let’s dive in and explore the world of screen rotation in Sims 4!
Introduction
Sims 4, developed by Maxis and published by Electronic Arts, is a widely acclaimed game that allows players to create and control virtual characters in a simulated world. With its immersive gameplay and realistic graphics, Sims 4 has captured the hearts of millions of gamers worldwide. One of the key features that sets Sims 4 apart is its ability to rotate the screen, providing players with a 360-degree view of their virtual world.
In this article, we will delve into the intricacies of rotating the screen in Sims 4. We will explore the various methods available, discuss their strengths and weaknesses, and provide you with a comprehensive guide on how to make the most out of this feature. So, without further ado, let’s get started!
Strengths and Weaknesses of Rotating the Screen in Sims 4
Strengths
1️⃣ Enhanced Gameplay: Rotating the screen in Sims 4 allows you to have a better perspective of your surroundings. This can be particularly useful when designing your dream house or exploring new neighborhoods.
2️⃣ Realistic Experience: By rotating the screen, you can simulate the feeling of being in the game. It adds a layer of immersion and makes your virtual world feel more alive.
3️⃣ Better Strategic Planning: With a 360-degree view, you can strategically position your Sims, furniture, and objects to optimize their interactions and create visually appealing scenes.
4️⃣ Cinematic Effects: Rotating the screen in Sims 4 allows you to capture stunning screenshots and create cinematic videos. It adds a creative element to your gameplay and enables you to share your unique creations with other players.
5️⃣ Exploration and Discovery: Discover hidden gems and secret areas by rotating the screen and exploring every nook and cranny of the game world. Uncover hidden treasures and unlock new possibilities for your Sims.
6️⃣ Customization: Rotating the screen gives you the freedom to view your Sims and their surroundings from various angles, facilitating customization and personalization of your gameplay experience.
7️⃣ Accessibility: The screen rotation feature is easy to use and accessible to all players, regardless of their skill level or experience with the game.
Weaknesses
1️⃣ Potential for Disorientation: Excessive screen rotation may lead to disorientation and confusion, especially for new players. It is important to find the right balance and not overdo it.
2️⃣ Performance Impact: Rotating the screen in Sims 4 may require additional processing power from your computer, which can impact the game’s performance, particularly on lower-end systems.
3️⃣ Steeper Learning Curve: Mastering the art of screen rotation may take some time and practice. It requires familiarizing yourself with the controls and finding the optimal camera angles for different situations.
4️⃣ Limited on Console: While screen rotation is readily available on PC, console players may have limited options for rotating the screen in Sims 4. This can restrict their ability to fully utilize this feature.
5️⃣ Potential for Cluttered Interface: Frequent screen rotation can clutter the interface with overlapping elements, making it harder to navigate menus and manage your Sims’ activities efficiently.
6️⃣ Incompatibility with Some Mods: Certain mods and custom content may not be optimized for screen rotation, potentially causing compatibility issues or visual glitches.
7️⃣ Distraction: Excessive screen rotation can be distracting and may detract from the overall gaming experience. It is essential to strike a balance and use this feature judiciously.
Complete Guide on How to Rotate Screen in Sims 4
| Method | Instructions |
|---|---|
| Method 1: Keyboard Shortcuts | Press and hold the “Ctrl” key and use the arrow keys to rotate the screen in Sims 4. The left and right arrow keys rotate the screen clockwise and counterclockwise, respectively. |
| Method 2: Mouse Controls | Click and hold the middle mouse button while moving the mouse to rotate the screen in Sims 4. The screen will rotate based on the direction and speed of your mouse movements. |
| Method 3: Camera Controls | Use the camera controls located in the bottom right corner of the screen to rotate the view. Click and hold the circular arrow icon and drag it in the desired direction to rotate the screen. |
| Method 4: Camera Options | Access the camera options by clicking on the camera icon in the bottom right corner of the screen. From there, you can customize various camera settings, including rotation speed and smoothness. |
Frequently Asked Questions (FAQs)
1. Can I rotate the screen in Sims 4 on console?
Yes, you can rotate the screen in Sims 4 on console. However, the available options may vary compared to the PC version. Refer to your console’s user manual or in-game settings for specific instructions.
2. How can screen rotation enhance my building experience in Sims 4?
Screen rotation allows you to view your house and its surroundings from different angles, enabling better placement of objects, furniture, and architectural elements. It helps you create a more visually appealing and functional space.
3. Are there any mods that enhance the screen rotation feature in Sims 4?
Yes, there are mods available that offer additional camera controls and customization options for screen rotation in Sims 4. These mods can enhance your gameplay experience and provide more flexibility in camera movement.
4. Can I rotate the screen during live mode in Sims 4?
Yes, you can rotate the screen during live mode in Sims 4. This allows you to capture dynamic shots, follow your Sims’ actions more closely, and explore different perspectives of their interactions.
5. How can I reset the screen rotation in Sims 4?
To reset the screen rotation in Sims 4, you can press the “Esc” key on your keyboard or click on the reset camera icon located in the camera options menu. This will restore the default camera angle.
6. Can I adjust the rotation speed in Sims 4?
Yes, you can adjust the rotation speed in Sims 4. Access the camera options menu and look for the settings related to camera rotation. From there, you can customize the speed to your preference.
7. Does screen rotation affect gameplay performance?
Screen rotation can have a minor impact on gameplay performance, especially on lower-end systems. However, the effect is usually negligible, and the benefits of screen rotation outweigh any potential performance issues.
Conclusion
In conclusion, mastering the screen rotation feature in Sims 4 can greatly enhance your gaming experience. By providing a 360-degree view of your virtual world, this feature allows for better strategic planning, customization, and exploration. However, it is important to strike a balance and not overdo screen rotation, as it can lead to disorientation and cluttered interfaces.
Now that you have a comprehensive understanding of how to rotate the screen in Sims 4, why not put your newfound knowledge into action? Grab your virtual camera, experiment with different angles, and capture those memorable moments in your Sims’ lives. Don’t be afraid to unleash your creativity and share your unique creations with the Sims 4 community!
Closing Words
As with any gaming feature, it is important to use screen rotation responsibly and in moderation. While it can add depth and immersion to your gameplay, excessive screen rotation may distract from the overall experience. Take breaks, stretch your legs, and remember to enjoy the game in a balanced and healthy manner.
Disclaimer: This article is intended for informational purposes only. The methods and techniques described may vary depending on the version of Sims 4 and the platform you are playing on. Always refer to the official game documentation and consult the game’s support forums for the most accurate and up-to-date information.






