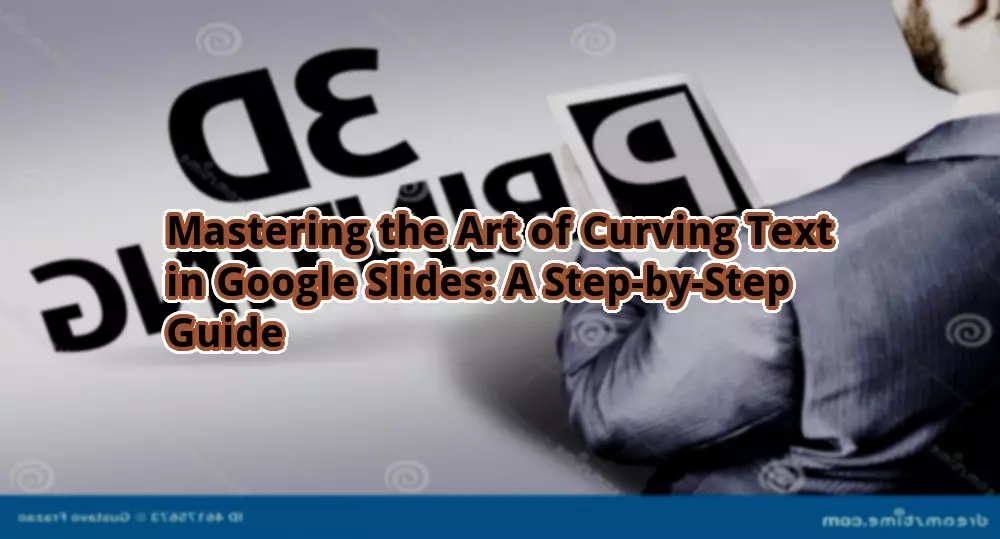
How to Curve Text in Google Slides
Introduction
Hello otw.cam! Welcome to this comprehensive guide on how to curve text in Google Slides. Creating visually appealing presentations is crucial to captivate your audience and convey your message effectively. Adding curved text to your slides can elevate the overall design and make your presentation stand out. In this article, we will explore various methods to curve text in Google Slides and discuss their strengths and weaknesses.
Methods to Curve Text
Method 1: Using WordArt

- Select the text box where you want to apply the curved effect.
- Go to the “Insert” menu and choose “WordArt”.
- Select the desired WordArt style and enter your text.
- Click on the “Format” menu and choose “Text Effects”.
- Under the “Transform” tab, select the desired curve option.
Method 2: Utilizing Shapes

- Insert a shape, such as a circle or a wave, from the “Insert” menu.
- Resize and position the shape according to your preference.
- Click on the shape and go to the “Format” menu.
- Under the “Text Options” tab, enter your desired text.
- Adjust the text size, font, and other formatting options.
Strengths and Weaknesses
Strengths of Curving Text in Google Slides

- Enhances visual appeal: Curved text adds a touch of creativity and uniqueness to your slides, making them visually appealing.
- Emphasizes key points: By curving text around shapes or objects, you can draw attention to important information or highlight key messages in your presentation.
- Improves slide hierarchy: Curved text helps in creating a clear visual hierarchy and organizing information in a structured manner.
- Increases engagement: Well-designed slides with curved text can captivate your audience and keep them engaged throughout your presentation.
- Allows for versatility: With various curve options and shapes available, you can experiment and customize the text to fit the overall theme and design of your presentation.
- Saves time and effort: Google Slides’ user-friendly interface and intuitive tools make it easy to curve text without the need for complex design software.
- Collaborative features: Google Slides allows for seamless collaboration, enabling multiple users to work together on the same presentation, including curved text elements.
Weaknesses of Curving Text in Google Slides

- Reduced readability: Depending on the curve and font size, curved text can sometimes be challenging to read, especially for longer sentences or smaller fonts.
- Limited curve options: Google Slides offers a limited number of curve options, which may restrict your creativity and desired text effect.
- Compatibility issues: When exporting or sharing presentations with curved text, compatibility issues may arise when opening the slides in other software or older versions of Google Slides.
- Responsive design challenges: Curved text might not adapt well to different screen sizes or resolutions, potentially impacting the overall responsiveness of your slides.
- Time-consuming adjustments: Fine-tuning the position and alignment of curved text can be time-consuming, requiring meticulous adjustments to achieve the desired visual effect.
- Accessibility considerations: Curved text may pose challenges for individuals with visual impairments or those using screen readers, impacting their ability to comprehend the content.
- Overuse concerns: While curved text can enhance your presentation, excessive use of this design element may appear gimmicky or distract from the main message.
Table: Methods to Curve Text in Google Slides
| Method | Steps |
|---|---|
| Using WordArt | 1. Select text box 2. Insert WordArt 3. Choose style and enter text 4. Apply curve effect |
| Utilizing Shapes | 1. Insert shape 2. Resize and position 3. Enter desired text 4. Format text options |
Frequently Asked Questions (FAQs)
1. Can I curve text around any shape?
Yes, Google Slides allows you to curve text around various shapes, including circles, waves, and custom shapes.
2. Can I adjust the curve intensity of the text?
No, Google Slides currently does not provide options to adjust the curve intensity of the text. You can choose from the available curve styles.
Conclusion
In conclusion, curving text in Google Slides can greatly enhance the visual appeal of your presentations. It allows you to emphasize key points, improve slide hierarchy, and increase audience engagement. While there may be some limitations and considerations, the benefits outweigh the drawbacks. Experiment with different methods and shapes to find the perfect curved text effect that suits your presentation’s theme and message. Start creating captivating presentations with curved text on Google Slides today!
Closing Words
Thank you for reading this article on how to curve text in Google Slides. Remember to utilize this design element thoughtfully and avoid overusing it. Combine curved text with other visual elements to create impactful presentations. Start exploring the possibilities and let your creativity flow. Happy curving!






