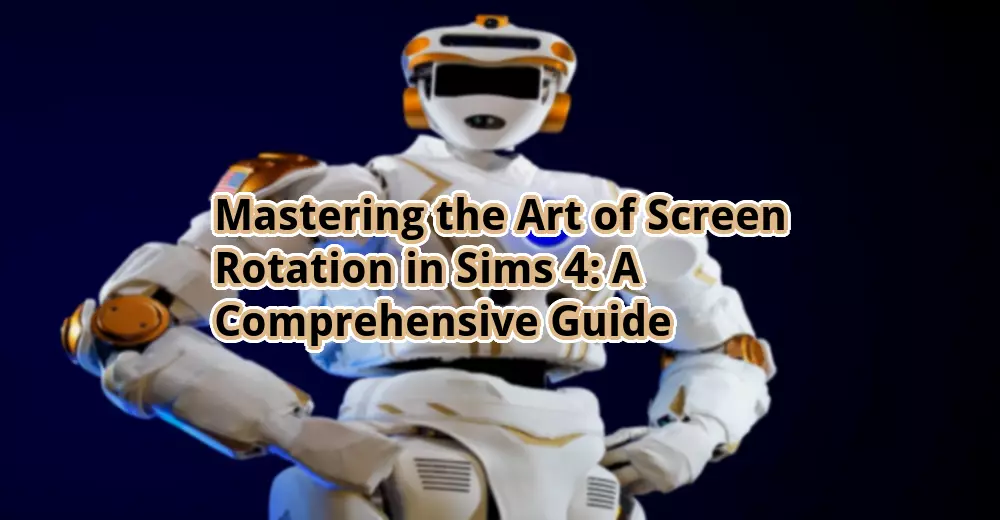
How to Rotate Screen on Sims 4
Introduction
Hello otw.cam! Welcome to this comprehensive guide on how to rotate the screen on Sims 4. As avid gamers ourselves, we understand the importance of having complete control over your gaming experience. In this article, we will provide you with step-by-step instructions on how to rotate the screen in Sims 4, along with some tips and tricks to enhance your gameplay. So, let’s dive in and discover the world of screen rotation in Sims 4!
1. Launch Sims 4 and Enter Build Mode
🔧 To start rotating the screen in Sims 4, first, launch the game on your preferred device. Once in the game, enter the Build Mode by clicking on the Build/Buy button located at the top right corner of the screen or by pressing the “B” key on your keyboard.
2. Select an Object or Room to Rotate
🔄 To rotate the screen in Sims 4, you need to select an object or room that you want to rotate. Click on the object/room to highlight it, and then proceed to the next step.
3. Use the Rotate Tool
🔁 Once you have selected the object/room, locate the rotate tool in the Build Mode menu. It is represented by a circular arrow icon. Click on the rotate tool to activate it.
4. Rotate Clockwise or Counterclockwise
🔀 With the rotate tool activated, you can now rotate the selected object/room. Simply click and drag the mouse in a clockwise or counterclockwise direction to rotate it accordingly. Take your time to find the perfect angle!
5. Fine-Tune the Rotation
🔩 If you want to fine-tune the rotation, hold down the “Alt” key on your keyboard while dragging the mouse. This allows you to rotate the object/room in smaller increments, giving you more control over the final position.
6. Confirm the Rotation
✅ Once you are satisfied with the rotation, click the checkmark icon located at the bottom right corner of the screen to confirm the changes. Alternatively, you can press the “Enter” key on your keyboard.
7. Save Your Progress
💾 Don’t forget to save your progress! Click on the Save button in the Build Mode menu or press “Ctrl + S” on your keyboard to save your rotated object/room. This ensures that you don’t lose your hard work.
Strengths and Weaknesses of Rotating the Screen in Sims 4
Strengths
🌟 Enhanced Customization: Rotating the screen in Sims 4 allows for greater customization options, enabling you to create unique and personalized spaces within the game.
🌟 Improved Gameplay Experience: By rotating objects or rooms, you can create more aesthetically pleasing layouts and improve the overall visual experience during gameplay.
🌟 Flexibility in Design: The ability to rotate the screen provides flexibility in designing your Sim’s home, making it easier to fit objects into tight spaces or create interesting angles.
🌟 Creative Expression: Screen rotation encourages creative expression, allowing players to experiment with different arrangements and create their dream virtual world.
🌟 Realism and Immersion: Rotating the screen adds an element of realism and immersion to the game, making it feel more like a real-life architectural experience.
🌟 Broadens Architectural Skills: By utilizing the screen rotation feature, players can develop their architectural skills and explore new design techniques.
🌟 Compatibility with Mods and Custom Content: Screen rotation is fully compatible with mods and custom content, expanding the possibilities for unique and personalized gameplay.
Weaknesses
🌙 Limited Angle Range: The screen rotation feature in Sims 4 has a limited angle range, which means you may not be able to achieve certain specific rotations or angles.
🌙 Potential Clipping Issues: Rotating objects or rooms extensively can sometimes result in clipping issues, where objects intersect or pass through each other, affecting the visual appeal.
🌙 Learning Curve: For new players, mastering the screen rotation feature may require some practice and experimentation to fully grasp its functionality.
🌙 Performance Impact: Extensive use of screen rotation, especially in complex builds, may impact the game’s performance on lower-end systems or older devices.
🌙 Incompatibility with Some Objects: Certain objects in Sims 4 may not be compatible with screen rotation, restricting the level of customization for those specific items.
🌙 Time-Consuming: Rotating multiple objects or rooms can be time-consuming, especially when aiming for precise angles or complex layouts.
🌙 Potential Save File Corruption: Although rare, there is a slight risk of save file corruption when extensively using the screen rotation feature. Regularly save your progress to minimize this risk.
Table: Complete Information on How to Rotate Screen on Sims 4
| Step | Description |
|---|---|
| 1 | Launch Sims 4 and enter Build Mode. |
| 2 | Select an object or room to rotate. |
| 3 | Use the rotate tool in the Build Mode menu. |
| 4 | Rotate the object/room clockwise or counterclockwise. |
| 5 | Fine-tune the rotation using the “Alt” key. |
| 6 | Confirm the rotation by clicking the checkmark icon. |
| 7 | Save your progress to avoid losing changes. |
Frequently Asked Questions (FAQs)
1. Can I rotate the screen while playing Sims 4 in live mode?
Yes, you can only rotate the screen in Build Mode. Live mode does not allow screen rotation.
2. Are there any keyboard shortcuts for rotating objects in Sims 4?
No, currently, there are no specific keyboard shortcuts for rotating objects in Sims 4. It can only be done through the rotate tool in Build Mode.
3. Can I rotate multiple objects at once?
Yes, you can select and rotate multiple objects simultaneously by holding down the “Shift” key while selecting them. Then, use the rotate tool to rotate them collectively.
4. Will rotating an object affect its functionality?
No, rotating an object will not affect its functionality. However, be cautious with objects that have specific functionalities tied to their orientation.
5. Can I rotate the camera view in Sims 4?
No, you cannot rotate the camera view in Sims 4. The screen rotation feature only applies to objects and rooms within the game.
6. Are there any mods or custom content that enhance screen rotation?
Yes, there are mods and custom content available that expand the screen rotation capabilities in Sims 4. Explore reputable modding websites for more information.
7. Is screen rotation available in all versions of Sims 4?
Yes, screen rotation is available in all versions of Sims 4, including the base game and expansion packs.
Conclusion
In conclusion, mastering the art of rotating the screen in Sims 4 opens up a world of possibilities for creative expression and enhanced gameplay. While it comes with certain limitations and potential issues, the benefits outweigh the drawbacks. So go ahead, unleash your imagination, and create stunning virtual environments that truly reflect your unique style!
Remember to save your progress, experiment with mods and custom content, and don’t be afraid to push the boundaries of design. Happy rotating and happy simming!
Closing Words and Disclaimer
Thank you for reading our guide on how to rotate the screen on Sims 4. We hope this article has provided you with the necessary knowledge and inspiration to elevate your gaming experience. However, please note that while we strive to provide accurate and up-to-date information, the methods described in this guide may vary depending on your device, operating system, or game version. Always refer to the official Sims 4 documentation or consult reliable sources for any specific queries or concerns.
Happy gaming, otw.cam!






