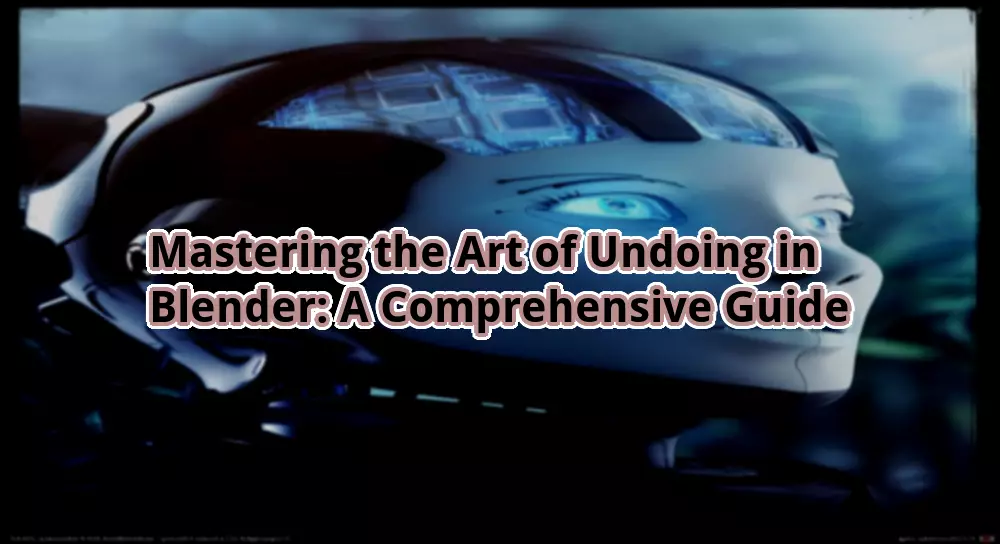
How to Undo in Blender: Mastering the Art of Reversing Actions
Introduction
Hello otw.cam readers! Today, we are diving into the fascinating world of Blender, a powerful 3D creation software. One of the essential skills every Blender user must possess is the ability to undo actions effectively. Whether you’re a beginner or an experienced artist, understanding how to undo in Blender can save you from countless frustrations and setbacks. In this article, we will explore the various methods and techniques to undo your actions seamlessly. So, let’s get started and discover the art of reversing in Blender!
1.  The Basics of Undoing in Blender
The Basics of Undoing in Blender
Undoing actions is a fundamental feature in any software, and Blender is no exception. To undo your most recent action, simply press the Ctrl + Z shortcut on your keyboard. This universal shortcut instantly reverts your last change, allowing you to backtrack and correct any mistakes.
2.  Step-by-Step Undoing
Step-by-Step Undoing
Blender offers a granular approach to undoing, allowing you to step back through your actions one by one. To do this, navigate to the Edit menu on the top toolbar and select Undo History. A drop-down list will appear, displaying your recent actions. Click on any entry to revert to that specific point in your workflow.
3.  Redoing: The Undo’s Companion
Redoing: The Undo’s Companion
Accidentally undone something valuable? Don’t worry! Blender comes with a handy redo feature. To redo an action, press Ctrl + Shift + Z on your keyboard. This will move you forward through your undo history, allowing you to restore any actions you may have mistakenly reversed.
4.  Saving Versions: Safety Net for Creatives
Saving Versions: Safety Net for Creatives
Blender’s versioning system is a lifesaver when working on complex projects. By saving versions, you can create checkpoints at various stages of your work. To save a version, go to the File menu, choose Save Version, and give it a descriptive name. This way, you can easily revert to a previous version if needed, even after multiple undo steps.
5.  Limitations and Considerations
Limitations and Considerations
While Blender’s undo system is powerful, it does have its limitations. Some actions may not be reversible, especially those related to rendering, simulation, or physics calculations. Additionally, keep in mind that excessive undoing can impact system performance, so it’s vital to strike a balance between experimentation and undoing.
6.  Advanced Undo Techniques
Advanced Undo Techniques
Blender offers advanced undo features that can enhance your productivity. These techniques include:
6.1. Using Undo Pushdown
The Undo Pushdown feature allows you to move selected objects to a separate undo stack. This way, you can keep certain actions separate from others while still maintaining the ability to undo and redo them individually.
6.2. Using Undo Memory
By default, Blender allocates a specific amount of memory for undo steps. However, you can increase this limit to ensure you have a more extensive undo history available. To modify the undo memory limit, head over to the Preferences window, select the Editing tab, and adjust the Undo Memory slider accordingly.
6.3. Utilizing Undo Edits
In some cases, you may want to modify an object while keeping its previous state accessible for further editing. With the Undo Edits feature, you can create branches in your undo history, allowing you to switch between different object states effortlessly.
6.4. Utilizing the Outliner
The Outliner panel in Blender provides an overview of your scene’s hierarchy, including objects, collections, and other elements. By right-clicking on any object in the Outliner and selecting Undo Move, you can undo any movements or transformations applied to that specific object.
6.5. Saving Keyframes
If you’re working with animations, saving keyframes is crucial. Keyframes store specific object positions at different points in time, allowing you to revert to previous animations with ease. To save a keyframe, select the desired object, navigate to the Object menu, and choose Animation > Insert Keyframe.
6.6. Utilizing the Dope Sheet
The Dope Sheet is a powerful tool for managing keyframes and animations. By using the Undo button in the Dope Sheet editor, you can revert specific animation changes or return to a previous state of your animation project.
6.7. Utilizing the Non-Linear Animation (NLA) Editor
The NLA Editor allows you to create complex animations by combining multiple animation sequences. If you want to undo a specific animation layer or sequence, simply select it and press the Undo button in the NLA Editor.
7.  Table of Undo Methods in Blender
Table of Undo Methods in Blender
| Method | Shortcut | Description |
|---|---|---|
| Undo | Ctrl + Z | Reverses the most recent action. |
| Redo | Ctrl + Shift + Z | Restores the most recently undone action. |
| Undo History | Edit > Undo History | Provides a detailed list of recent actions for step-by-step undoing. |
| Save Version | File > Save Version | Saves a version of your project, allowing you to revert to previous states. |
| Undo Pushdown | Alt + Z | Moves selected objects to a separate undo stack. |
| Undo Memory | Preferences > Editing > Undo Memory | Adjusts the amount of memory allocated for undo steps. |
| Undo Edits | Ctrl + Alt + Z | Creates branches in the undo history for easy switching between object states. |
FAQs
1. Can I undo actions in Blender indefinitely?
No, Blender has a default undo step limit that you can modify in the preferences. However, excessive undoing can impact performance, so it’s important to strike a balance.
2. Why are some actions not reversible?
Actions related to rendering, simulation, or physics calculations often cannot be undone due to their complex nature.
3. How can I undo a specific object’s movements?
Right-click on the object in the Outliner panel and select “Undo Move” to revert its movements or transformations.
4. Can I undo changes in my animation projects?
Absolutely! Blender offers various tools like the Dope Sheet and Non-Linear Animation (NLA) Editor to manage and undo animation changes.
5. Can I save different versions of my project?
Yes, Blender allows you to save versions of your project. Use the “Save Version” option in the File menu to create checkpoints at different stages.
6. Is there a shortcut to redo actions in Blender?
Yes, pressing “Ctrl + Shift + Z” allows you to redo the most recently undone action.
7. How can I increase the undo memory limit?
Head over to the Preferences window, select the Editing tab, and adjust the Undo Memory slider to allocate more memory for undo steps.
Conclusion
Congratulations, otw.cam readers, on mastering the art of undoing in Blender! With the diverse range of undo techniques at your disposal, you can confidently explore your creativity without the fear of irreversible mistakes. Remember to strike a balance between experimentation and undoing, and utilize the advanced features Blender offers to enhance your workflow. So go ahead, dive into the world of Blender, and let your imagination run wild!
Disclaimer: The information provided in this article is based on the latest version of Blender at the time of writing. Some features or shortcuts may vary depending on the software version.






