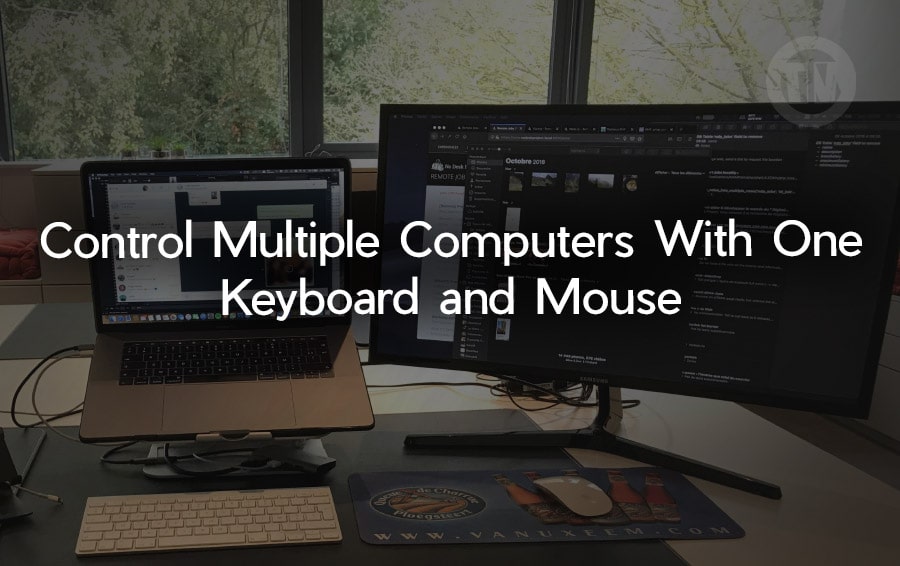Our smartphones have become an essential part of our daily lives, in today, a phone is not just a device for making calls and sending texts—it’s a powerful tool that can make your life easier, more organized, and even more fun. Whether you’re a seasoned Android user or just getting started, there are always new tricks and tips that can help you get the most out of your phone.
if you are looking for a way to get the best experience from using Android, I will share some Android tips and tricks that will enhance your experience and help you unlock the full potential of your device.
Android Tips and Tricks for Getting the Most From Your Phone
1. Uninstall Apps You Don’t Need
It’s easy to get carried away with installing apps. There’s an app for everything, from organizing your daily tasks to editing photos and even relaxing your mind.
But let’s be honest—how many of these apps do you actually use on a regular basis? The truth is, having too many unused apps can clutter your phone and slow down its performance.
To get started, take a few minutes to go through your apps. Ask yourself, “Do I really use this?” If the answer is no, it’s time to let it go.
Uninstalling apps you don’t need not only frees up storage space but also helps your phone run more smoothly. Plus, it gives you a cleaner, more organized interface, making it easier to find the apps you do use.
To uninstall apps:
- Open Settings and navigate to Apps & notifications
- Tap on See all apps
- Select the app you want to remove and tap Uninstall
You might be surprised by how much faster your phone feels after a little decluttering!
2. Use Digital Wellbeing Features
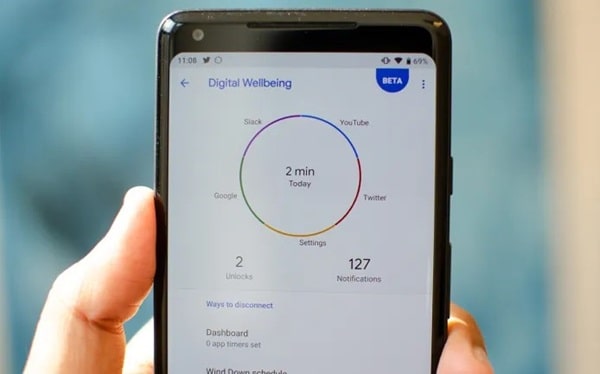
We all know how easy it is to get lost in our phones, whether it’s scrolling through social media, playing games, or binge-watching videos. While our smartphones are great for entertainment and staying connected, it’s also important to keep a healthy balance.
This is where Android’s Digital Wellbeing features come in handy.
Digital Wellbeing helps you understand how much time you’re spending on your phone and encourages you to take breaks. You can set daily usage limits for specific apps, schedule “Wind Down” time to help you disconnect before bed, and even see a summary of how many times you’ve unlocked your phone throughout the day.
To access these features:
- Go to Settings and select Digital Wellbeing & parental controls
- Review your daily activity and set app timers to manage your screen time
- Activate Wind Down to dim your screen and reduce notifications before sleep
Using these tools can help you stay mindful of your phone usage and create a healthier relationship with technology.
3. Set Up the Your Phone App on a Windows PC
For those of us who use a Windows PC, the Your Phone app is a game-changer. It seamlessly connects your Android phone to your PC, allowing you to send and receive texts, view photos, and even make calls directly from your computer screen.
This integration is perfect for those moments when you’re deep in work and don’t want to constantly switch between devices.
Setting it up is simple:
- Download the Your Phone Companion app from the Google Play Store on your Android device
- On your Windows PC, open the Your Phone app and follow the instructions to link your phone
Once set up, you can enjoy the convenience of managing your phone without picking it up, helping you stay focused and productive throughout the day.
4. Edit Quick Settings
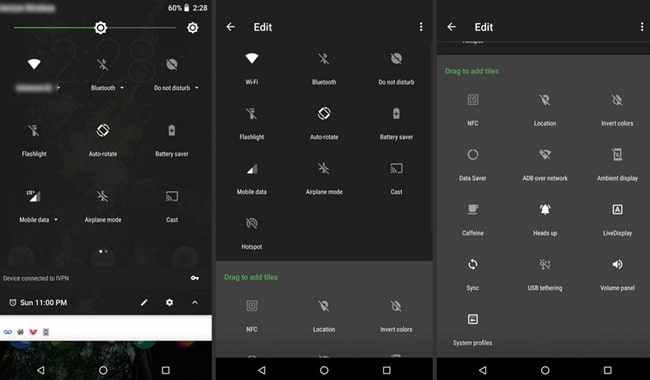
Quick Settings is one of those features that, once you customize it, you’ll wonder how you ever lived without it. This panel gives you instant access to essential functions like Wi-Fi, Bluetooth, and the flashlight. But did you know you can customize it to fit your needs?
By editing your Quick Settings, you can prioritize the shortcuts you use the most and remove those you don’t need. This makes your day-to-day phone use much more efficient, as you won’t have to dig through menus to find what you’re looking for.
To customize your Quick Settings:
- Swipe down from the top of your screen to open the Quick Settings panel.
- Tap the pencil icon to enter edit mode
- Drag and drop the tiles to rearrange them, or add new shortcuts to the panel
This little bit of personalization can save you a lot of time in the long run, making your phone feel even more tailored to your needs.
5. Add Widgets and Customize Home Screen
Widgets are one of Android’s best features, giving you live information and functionality directly on your home screen. Whether you want to check the weather, see your upcoming calendar events, or control your music, widgets let you do it all without opening an app.
Customizing your home screen with widgets not only makes your phone look cool but also makes it more functional. You can arrange widgets alongside your favorite apps, creating a layout that suits your workflow and lifestyle.
To add a widget:
- Long press on an empty space on your home screen
- Tap Widgets from the menu that appears
- Browse the available widgets and drag the one you want to your home screen
And don’t stop at widgets—consider changing your wallpaper, organizing apps into folders, and even trying out different themes or third-party launchers to give your phone a fresh, personalized look.
6. Beef Up Storage
Storage space is like real estate—it’s valuable, and it always seems to run out just when you need it the most. Running out of storage can slow down your phone, cause apps to crash, and even prevent you from taking photos or downloading new apps
Fortunately, there are several ways to manage and optimize your storage.
First, consider using a microSD card if your phone supports it. This allows you to move apps and files off your internal storage, freeing up space for more important things.
If a microSD card isn’t an option, you can use cloud storage services like Google Drive or Dropbox to store your photos, videos, and documents.
Additionally, clearing your app cache can free up a surprising amount of space. Cached data helps apps load faster, but over time, it can accumulate and take up several gigabytes.
To manage your storage:
- Go to Settings and tap on Storage
- Review which apps and files are taking up the most space
- Use options like Clear cache or move files to a microSD card or cloud storage
7. Double-Tap the Power Button to Open the Camera
Imagine this: you’re out with friends or family, and something amazing happens that you want to capture instantly. The last thing you want is to miss the moment because you’re fumbling to unlock your phone and find the camera app.
Thankfully, Android has a nifty shortcut that lets you open your camera in a flash.
By double-tapping the power button, you can instantly open your camera, even if your phone is locked. This feature is incredibly useful for those spontaneous moments when speed is of the essence. It’s one of those small conveniences that can make a big difference in how you use your phone.
To enable this feature, go to Settings > System > Gestures > Jump to camera, and toggle it on. Once activated, you’ll never miss another photo opportunity again.
It’s a simple trick that makes your Android feel even more intuitive and responsive.
8. Use Screen Pinning
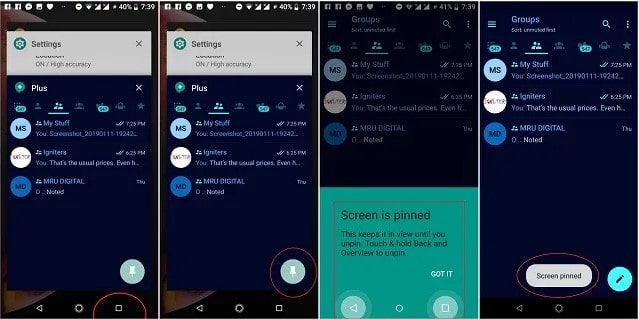
Screen Pinning is one of those features that many Android users might not know about, but it can be incredibly useful, especially if you often hand your phone over to someone else. Let’s say you want to show a friend a photo or let them make a call, but you don’t want them snooping around in your other apps.
Screen Pinning allows you to lock your phone to a single app, preventing anyone from accessing anything else.
To use Screen Pinning:
- Open the app you want to pin
- Tap the Overview button (the square button that shows your recent apps)
- Swipe up on the app and tap the pin icon
Now, your phone will stay locked to that app until you unpin it. To unpin, simply hold the Back and Overview buttons simultaneously. Screen Pinning is a great way to maintain your privacy while still sharing your phone with others.
9. Set Up Guest Access
If you’re the type of person who occasionally lends out your phone, whether to a friend, family member, or even a coworker, Guest Access is a must-have feature. It allows you to create a temporary user profile on your phone that has its own separate apps and settings.
This way, your personal data stays private, and your guest can use your phone without accessing your files, messages, or apps.
Setting up Guest Access is easy:
- Go to Settings > System > Advanced > Multiple users
- Tap Add guest and switch to the Guest profile
Now, your guest will have a clean slate to use, and when they’re done, you can simply remove the Guest profile. This feature is perfect for maintaining privacy while being generous with your device.
10. Use Developer Options
For the more tech-savvy users out there, Android’s Developer Options offer a treasure trove of advanced settings that can give you more control over your device. These options are typically hidden by default because they allow you to tweak settings that can affect your phone’s performance and behavior.
However, if you’re comfortable with experimenting, Developer Options can enhance your Android experience in exciting ways.
To unlock Developer Options:
- Go to Settings > About phone
- Scroll down to Build number and tap it seven times. You’ll see a message saying you’re now a developer!
Once Developer Options are enabled, you can access them under Settings > System. Some popular tweaks include adjusting the animation scale to make your phone feel faster, enabling USB debugging for advanced app testing, or even tweaking background process limits to improve battery life.
Remember, these settings are meant for users who know what they’re doing, so proceed with caution. But if you’re curious and love to tinker, Developer Options can unlock a whole new level of customization for your Android device.
11. Turn on Find My Device
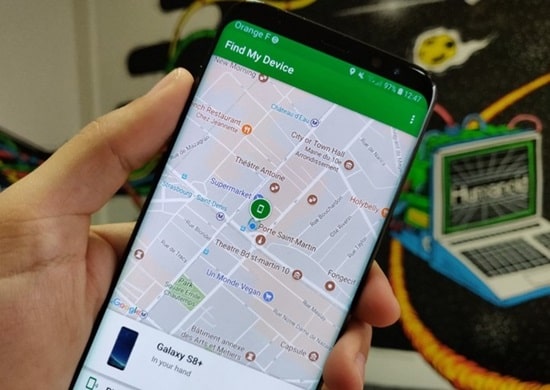
Losing your phone can be a nightmare, but with Find My Device enabled, you have a better chance of recovering it. This feature allows you to locate your phone on a map, make it ring even if it’s on silent, and even remotely lock or erase the device to protect your data.
To set up Find My Device:
- Go to Settings > Security > Find My Device
- Make sure it’s turned on
If your phone ever goes missing, simply visit the Find My Device website or use another Android device to locate it. You can even leave a message on the lock screen with your contact information, in case someone finds it and wants to return it.
Having Find My Device activated provides peace of mind, knowing you have a plan in place if your phone ever goes missing.
12. Get Help During Emergencies
Your Android phone can be a lifesaver—literally. In an emergency, having quick access to the right information and tools can make all the difference. Android’s emergency features are designed to help you get assistance fast, whether you’re in a medical situation, need to contact someone urgently, or are in danger.
First, make sure your emergency information is up to date. You can add details like medical conditions, allergies, blood type, and emergency contacts, which can be accessed from your lock screen without needing to unlock your phone. To update this information, go to Settings > About phone > Emergency information.
Additionally, many Android phones allow you to quickly call emergency services by pressing the power button multiple times. This shortcut can be a lifesaver if you find yourself in a dangerous situation and need to call for help quickly.
Finally, consider using Android’s Emergency Location Service (ELS), which automatically sends your location to emergency responders when you call or text an emergency number. This feature ensures that help can find you, even if you’re unable to speak or don’t know your exact location.
Conclusion
Your Android phone is more than just a device; it’s a powerful tool that, when used effectively, can greatly enhance your daily life. By taking advantage of these tips and tricks, you can unlock the full potential of your phone, making it more efficient, secure, and enjoyable to use.
Whether you’re looking to improve your phone’s performance, enhance your productivity, or simply get more out of your device, these Android hacks are sure to help you achieve your goals.