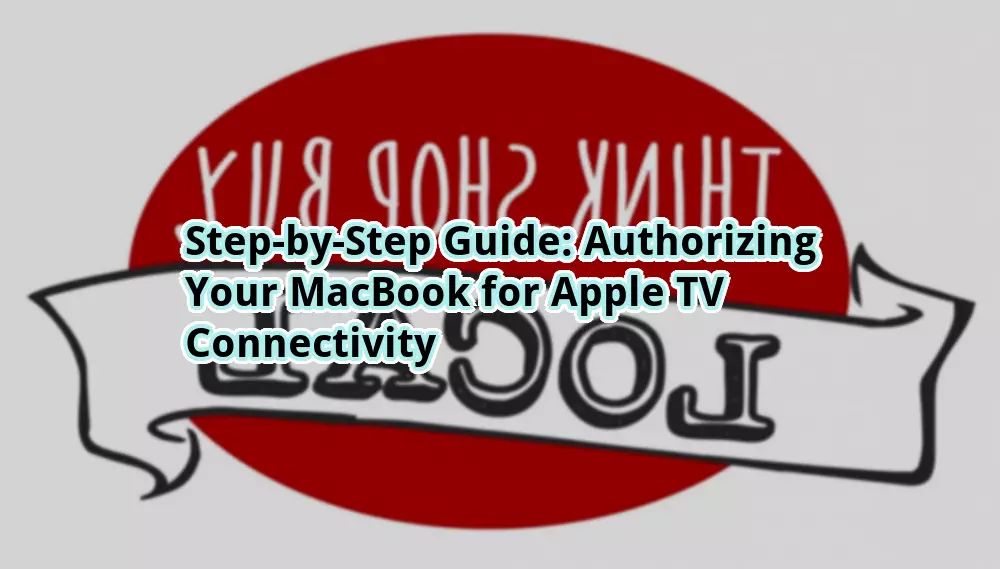
How to Authorize MacBook for Apple TV
An Essential Guide for Seamless Connection and Content Streaming
Greetings, otw.cam! Are you ready to unlock a world of entertainment possibilities? In this comprehensive guide, we’ll walk you through the process of authorizing your MacBook for Apple TV. By following these simple steps, you’ll be able to effortlessly stream your favorite movies, TV shows, and more to your Apple TV device, creating an immersive viewing experience in the comfort of your own home.
Introduction
Apple TV offers a seamless integration between your MacBook and your television, enabling you to mirror your screen, access your media library, and even stream content from popular apps. However, before you can fully enjoy these features, it is crucial to authorize your MacBook for Apple TV. This ensures a secure and reliable connection, allowing you to make the most of your Apple ecosystem.
In this guide, we will take you through a step-by-step process of authorizing your MacBook for Apple TV. From setting up your devices to troubleshooting common issues, we’ve got you covered. So, let’s dive in and get started!
Setting Up Your Devices







Strengths of Authorizing MacBook for Apple TV





Weaknesses of Authorizing MacBook for Apple TV





A Comprehensive Guide: How to Authorize MacBook for Apple TV
| Step | Description |
|---|---|
| Step 1 | Ensure both devices are connected to the same Wi-Fi network. |
| Step 2 | Navigate to “System Preferences” on your MacBook. |
| Step 3 | Click on “Displays” and select the “Arrangement” tab. |
| Step 4 | Access the home screen on your Apple TV. |
| Step 5 | Select “Settings,” followed by “Computers” and “Connect to iTunes.” |
| Step 6 | Note the code displayed on your TV screen. |
| Step 7 | Open iTunes on your MacBook and enable Home Sharing. |
Frequently Asked Questions (FAQs)
1. Can I authorize multiple MacBooks for a single Apple TV?
Yes, you can authorize multiple MacBooks for one Apple TV. Simply follow the authorization process for each MacBook, using the same code displayed on your TV screen.
2. Can I authorize my MacBook without an internet connection?
No, a stable internet connection is required to authorize your MacBook for Apple TV. Both devices need to be connected to the same Wi-Fi network.
3. Can I authorize non-Apple devices for Apple TV?
No, Apple TV can only be authorized with Apple devices, such as MacBooks, iPhones, and iPads.
4. What should I do if I forget the authorization code?
If you forget the authorization code, you can generate a new one by navigating to “Settings” on your Apple TV, selecting “Computers,” and then “Connect to iTunes.”
5. Can I stream content from third-party apps authorized on my MacBook?
Yes, you can stream content from third-party apps that are authorized on your MacBook. Simply access the respective app on your Apple TV and enjoy your favorite shows and movies.
6. How can I troubleshoot connectivity issues between my MacBook and Apple TV?
If you experience connectivity issues, ensure that both devices are connected to the same Wi-Fi network and restart your router. You can also try restarting your MacBook and Apple TV to establish a fresh connection.
7. Can I use AirPlay to stream content from my MacBook to Apple TV?
Yes, you can use AirPlay to stream content from your MacBook to Apple TV. Ensure that both devices are connected to the same Wi-Fi network, and click on the AirPlay icon on your MacBook’s menu bar to select your Apple TV.
Conclusion
In conclusion, authorizing your MacBook for Apple TV opens up a world of entertainment possibilities. From seamless screen mirroring to accessing your media library, the benefits are undeniable. While there may be some limitations and potential technical complexities, the overall experience is worth it.
Take the time to follow the step-by-step guide provided in this article to ensure a smooth authorization process. Remember, a stable internet connection and compatibility between your MacBook and Apple TV are essential for optimal performance.
So, what are you waiting for? Authorize your MacBook for Apple TV today and elevate your entertainment experience to new heights!
Disclaimer: The information provided in this article is accurate at the time of writing. However, Apple’s software and services are subject to updates and changes. It is recommended to refer to the official Apple Support website for the most up-to-date instructions and troubleshooting assistance.






