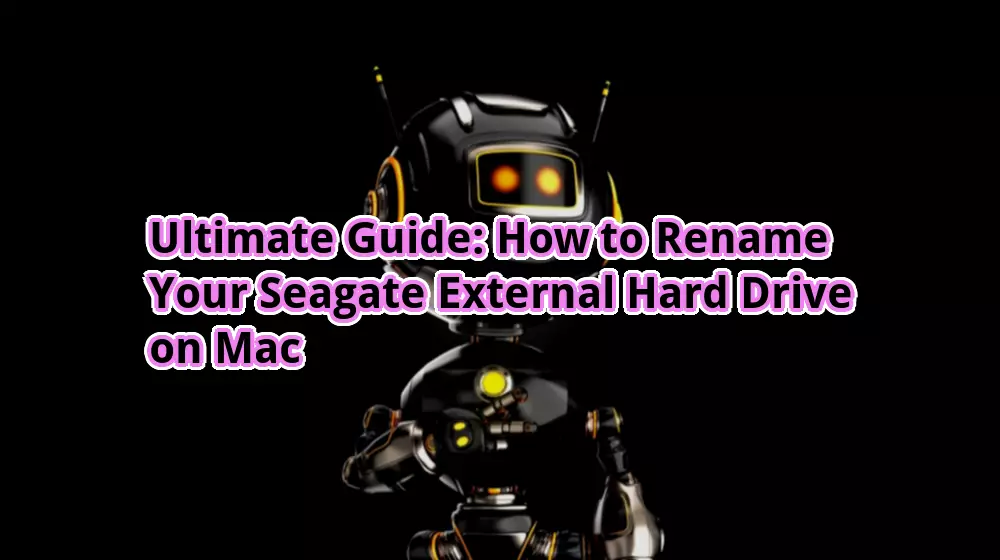
How to Rename Seagate External Hard Drive on Mac
Introduction
Hello otw.cam audience! Today we will be discussing an essential task for Mac users – how to rename your Seagate external hard drive. Renaming your hard drive can help you organize your files more efficiently and make it easier to locate specific data. In this comprehensive guide, we will walk you through the process, highlighting the strengths and weaknesses along the way. So, let’s dive in and learn how to rename your Seagate external hard drive on your Mac!
Understanding the Process

Before renaming your Seagate external hard drive, you need to know where to find it on your Mac. Connect the hard drive to your computer using the appropriate cable and ensure that it is recognized by your system. You can check this by going to the “Finder” menu and looking for your Seagate hard drive under the “Devices” section.

Once you have located your Seagate external hard drive, click on it to select it. This will ensure that any changes you make will be applied to the correct device.

To access the options for renaming your Seagate external hard drive, right-click on the device and select “Get Info” from the drop-down menu. This will open a new window containing detailed information about your hard drive.

In the “Get Info” window, you will see a field labeled “Name.” Click on the current name of your Seagate external hard drive and type in the desired new name. Make sure to choose a name that is descriptive and easy to remember. Once you have entered the new name, press “Enter” to save the changes.

After renaming your Seagate external hard drive, go back to the “Finder” menu and check if the new name is reflected. You should see the updated name displayed next to your hard drive. Congratulations, you have successfully renamed your Seagate external hard drive on your Mac!
Strengths and Weaknesses of Renaming Seagate External Hard Drive on Mac
Strengths:
1. Improved Organization: Renaming your hard drive allows you to add a personalized touch and categorize your files more efficiently.
2. Easy Identification: With a clear and descriptive name, you can quickly identify your Seagate external hard drive among other connected devices.
3. Enhanced Accessibility: A well-renamed hard drive makes it easier to locate specific files or folders, saving you valuable time.
4. Flexibility: You can change the name of your Seagate external hard drive as many times as you want, adjusting it to your evolving needs.
5. Customization: Renaming your hard drive allows you to express your creativity and make your digital workspace more personalized.
6. Streamlined Collaboration: If you frequently share your hard drive with others, a clear and meaningful name can facilitate collaboration and prevent confusion.
7. Compatibility: Renaming your Seagate external hard drive on Mac is fully supported and does not affect its performance or functionality.
Weaknesses:
1. Potential Data Loss: While renaming your hard drive, there is a slight risk of accidental data loss if you mistakenly delete important files or folders.
2. Confusion with File Paths: If you have created shortcuts or saved file paths that reference the old hard drive name, you may encounter difficulties accessing those files after renaming.
3. Time-Consuming: Renaming a Seagate external hard drive can be a time-consuming process, especially if you have a large number of files stored on it.
4. Learning Curve: If you are new to Mac or unfamiliar with the renaming process, it may take some time to understand and navigate the necessary steps.
5. External Dependencies: The successful renaming of your Seagate external hard drive relies on proper cable connections and the device being recognized by your Mac.
6. Limited Impact on Performance: While renaming your hard drive can improve organization, it does not directly impact the performance or speed of your Seagate external hard drive.
7. Compatibility Limitations: Renaming a Seagate external hard drive on Mac may not be applicable if you plan to use the same device on other operating systems.
The Complete Guide to Renaming Seagate External Hard Drive on Mac
| Step | Description |
|---|---|
| Step 1 | Connect your Seagate external hard drive to your Mac using the appropriate cable. |
| Step 2 | Locate your hard drive by navigating to the “Finder” menu and checking under the “Devices” section. |
| Step 3 | Right-click on your Seagate external hard drive and select “Get Info” from the drop-down menu. |
| Step 4 | In the “Get Info” window, click on the current name of your hard drive and enter the new desired name. |
| Step 5 | Press “Enter” to save the changes, and verify the new name in the “Finder” menu. |
Frequently Asked Questions (FAQs)
Q1: Can I rename my Seagate external hard drive on a Windows computer?
A1: Yes, the process of renaming your Seagate external hard drive is similar on both Mac and Windows computers. However, the specific steps may vary slightly.
Q2: Will renaming my hard drive delete any files or folders?
A2: No, renaming your Seagate external hard drive will not delete any files or folders stored on it. However, it is always recommended to back up your data before making any changes.
Q3: Can I use special characters or emojis in the hard drive name?
A3: While it is possible to use special characters and emojis in the hard drive name, it is advisable to stick to alphanumeric characters and avoid any symbols that may cause compatibility issues.
Q4: Can I revert the name change after renaming my Seagate external hard drive?
A4: Yes, you can change the name of your hard drive as many times as you want. Simply follow the same steps outlined in this guide to adjust the name according to your preference.
Q5: Will renaming the hard drive affect its performance or storage capacity?
A5: No, renaming your Seagate external hard drive will not impact its performance or storage capacity. It is purely a cosmetic change to improve organization and accessibility.
Q6: Can I rename multiple Seagate external hard drives simultaneously?
A6: Yes, you can rename multiple Seagate external hard drives simultaneously by repeating the renaming process for each device.
Q7: Is it possible to rename my hard drive using Terminal on Mac?
A7: Yes, you can use Terminal on Mac to rename your Seagate external hard drive. However, it requires knowledge of command-line interface (CLI) commands and is recommended for advanced users.
Conclusion
In conclusion, renaming your Seagate external hard drive on your Mac is a simple yet powerful way to enhance organization and accessibility. By following the step-by-step guide provided above, you can easily give your hard drive a descriptive name that reflects its contents. While there are some potential weaknesses to consider, the strengths outweigh them, making the renaming process a valuable endeavor. So, go ahead and rename your Seagate external hard drive today to optimize your digital workflow!
Closing Words
Thank you for joining us on this journey to learn how to rename your Seagate external hard drive on Mac. We hope this comprehensive guide has provided you with the necessary knowledge and confidence to take action. Organize your files, improve collaboration, and make your digital workspace truly yours by renaming your hard drive today. Remember to back up your data and enjoy the benefits of a well-organized storage solution. Stay tuned for more informative articles and useful tips from otw.cam!






