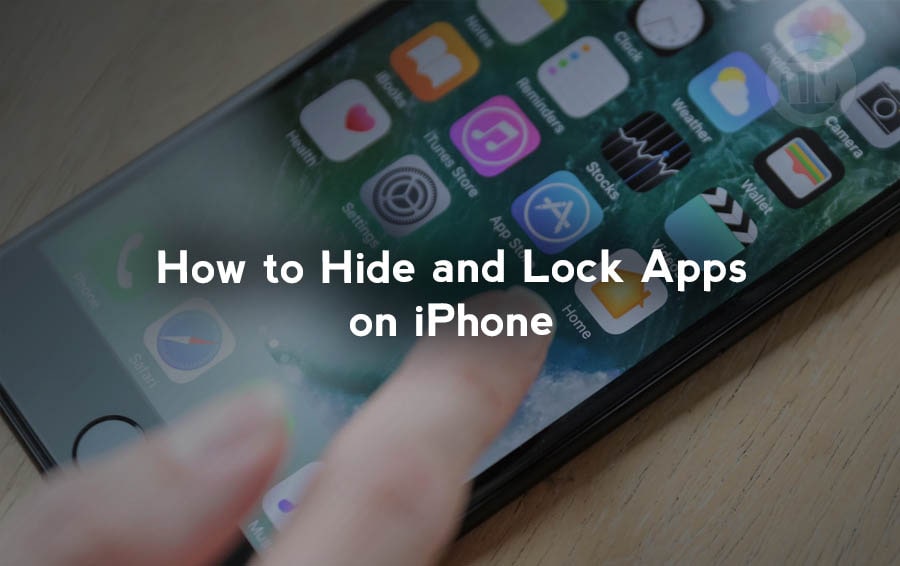
Have you ever wondered if you can lock or hide certain apps on your iPhone? Privacy is more important than ever, and many of us are looking for ways to keep our personal information safe. Maybe you have sensitive data, like banking apps or private messages, that you don’t want others to access.
Or maybe you just like the idea of keeping certain apps tucked away, out of sight from prying eyes. Whatever the reason, iOS 18 offers new and improved ways to protect your privacy by locking or hiding specific apps.
Let’s dig into why you might want to do this and how the latest iOS features can help.
Why Lock or Hide Your iPhone Apps?
So, what’s the big deal with locking or hiding apps? Well, think about all the personal information we store on our phones these days. From social media apps to email, from banking to health data, your iPhone is basically a vault of private information.
Sure, you’ve got a passcode or Face ID to unlock the phone, but once someone’s in, they have access to everything. That’s where locking or hiding apps can come in handy.
Locking an app means you’re adding an extra layer of security. Even if someone gets past your phone’s lock screen, they still won’t be able to access certain apps without verifying their identity again through Face ID or Touch ID.
On the other hand, hiding an app completely removes it from the Home Screen, so it’s not visible at all unless you know exactly where to look.
Whether you’re trying to keep your sensitive data safe or simply want to maintain a clean, minimalistic Home Screen, these features give you more control over your iPhone’s accessibility.
What to Know
Alright, before you start locking and hiding every app on your phone, here are a few important things to keep in mind:
- Locking an App:
When you lock an app, the icon stays on your Home Screen, but you’ll need Face ID or Touch ID to unlock it. This is perfect for apps like banking, health, or social media that contain sensitive info. - Hiding an App:
If you decide to hide an app, it disappears from your Home Screen and goes into a special Hidden folder in the App Library. This makes it much less obvious and harder to access.
But, you’ll still need to authenticate your identity with Face ID or Touch ID to get to that hidden folder.
Sounds great, right? But, there’s a catch—you can’t lock or hide every app. Some of the core apps like Camera, Clock, Settings and Apple Maps are off-limits when it comes to these security features.
That’s because they’re integral to the system, and locking or hiding them could disrupt your iPhone’s functionality. However, most built-in apps and third-party apps can be locked, and you should be able to hide many third-party apps as well.
It’s worth noting that hiding apps can be a bit trickier than locking them, as not all apps are compatible with the hide feature. But if the app you want to hide supports it, you can rest easy knowing it’s securely tucked away in the App Library.
How to Lock an App on Your iPhone
So, you’ve decided it’s time to lock down some apps on your iPhone. Maybe you’ve got sensitive info in your banking app or private conversations in your messaging apps, and you just want that extra level of security.
No worries, iOS 18 makes it super easy to lock apps with Face ID or Touch ID, so only you can access them—even if someone gets past your lock screen.
Here’s how you can lock an app:
- Long-press the app icon:
First, find the app you want to lock on your Home Screen. Press and hold its icon until a menu pops up. - Look for the “Require Face ID” option:
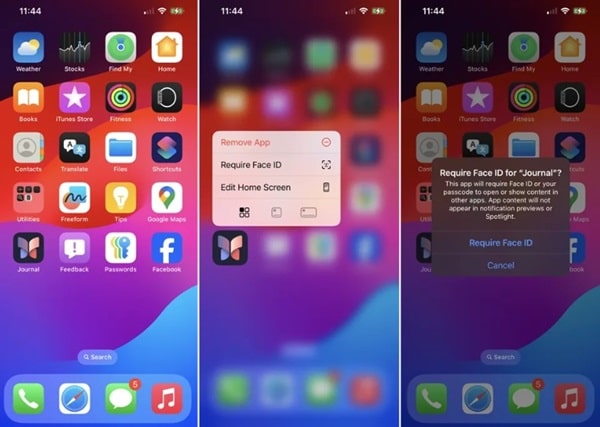
In the pop-up menu, you’ll see various options like editing the Home Screen or deleting the app, but what you’re looking for is the option that says “Require Face ID”.
If this shows up, congrats—this app can be locked! (Not every app can be locked, though, so if this option doesn’t appear, you might be out of luck for that particular app) - Confirm the lock:
After selecting Require Face ID, you’ll see a message explaining how locking the app works. Go ahead and confirm by tapping Require Face ID again. - Authenticate with Face ID:
Now, your phone will scan your face to confirm your identity. Once that’s done, a green checkmark will appear, showing that the app is officially locked.
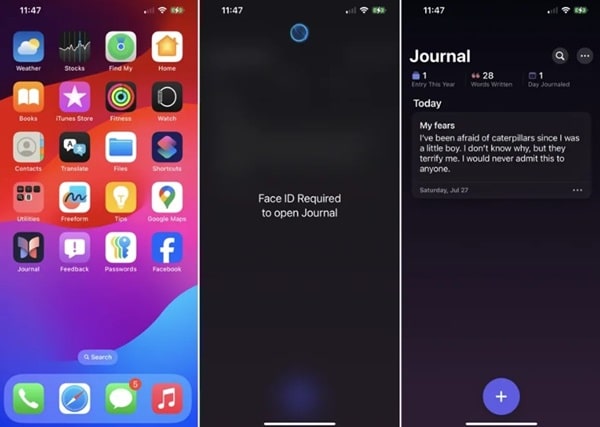
Next time you try to open that app, you’ll have to authenticate using Face ID or Touch ID before you can get in. It’s a smooth process that only takes a second, but it’s enough to keep any snooping eyes out.
Removing the Lock
If you ever decide you don’t need to keep an app locked anymore, you can easily remove the lock. Here’s how:
- Long-press the app icon again to bring up the same menu
- Select Don’t Require Face ID from the pop-up options
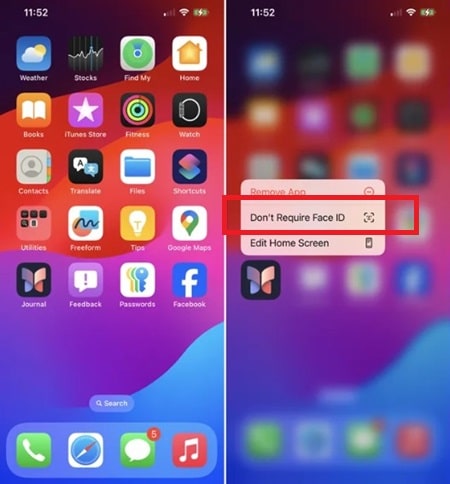
- Authenticate one more time using Face ID or Touch ID to confirm you’re the one removing the lock
And just like that, the app will no longer require Face ID to open. You’re back to regular access, but you can always re-lock it later if you change your mind.
How to Hide an App on Your iPhone
Maybe locking an app isn’t enough for you, or maybe you just want to keep certain apps completely out of sight. That’s where hiding an app comes in handy.
When you hide an app, it disappears from your Home Screen and gets tucked away in a secret folder in the App Library. It’s still there on your phone, but it’s hidden in plain sight.
Here’s how you can hide an app:
- Long-press the app icon:
Just like with locking an app, you’ll need to long-press on the app’s icon to bring up that familiar pop-up menu. - Look for the hiding option
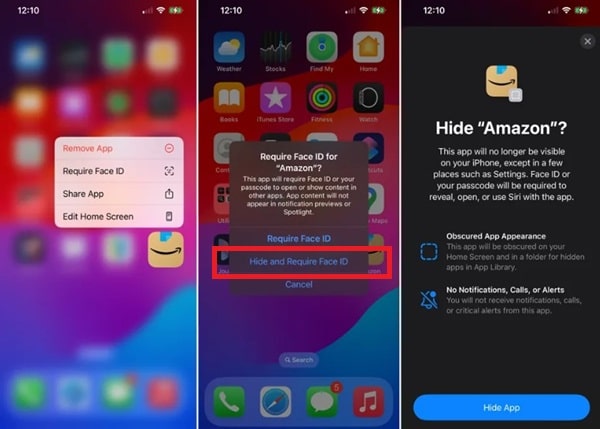
If the app can be hidden, you’ll see an option that says “Hide and Require Face ID”.
This means that not only will the app be hidden from the Home Screen, but you’ll also need to authenticate with Face ID or Touch ID to access it later. - Tap “Hide App”:
Once you choose the hide option, you’ll get a screen explaining how hiding works, tap Hide App to confirm.
The app icon will then vanish from your Home Screen, making it appear like it’s been deleted—but don’t worry, it’s still there!
Finding Your Hidden App
So, where does your app go after you hide it? It’s safely stored in the Hidden folder in your App Library. To find it again, follow these steps:
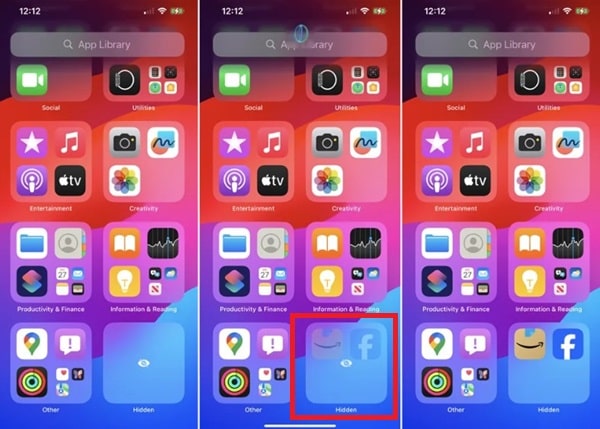
- Swipe left on your Home Screen until you reach the App Library
- Scroll all the way down to the bottom, where you’ll see a folder labeled Hidden
- Tap on the Hidden folder and authenticate with Face ID or Touch ID to get inside
- Once you’re in, you can tap the app to open it, but remember—you’ll need to authenticate every time you want to use it
Unhiding an App
If you decide you want the app back on your Home Screen, it’s simple to unhide it:
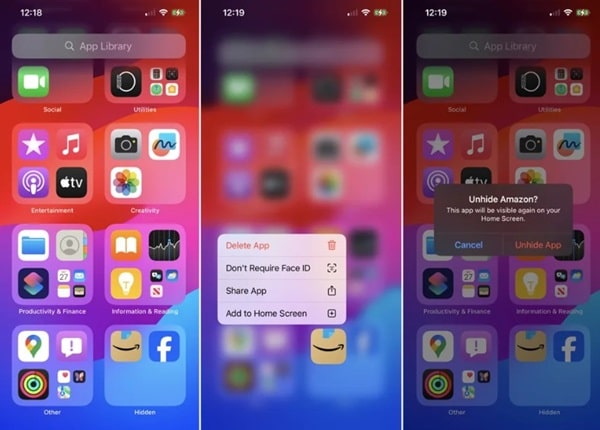
- Open the Hidden folder in the App Library just like before
- Long-press the app’s icon, and this time select Add to Home Screen
- Confirm by tapping Unhide App
And voilà! The app will reappear on your Home Screen, and it’ll no longer be hidden. Whether you’re locking or hiding apps, iOS 18 makes it super easy to customize the level of privacy and security on your iPhone.
Conclusion
Securing your iPhone by locking and hiding apps can enhance your privacy and prevent unauthorized access to sensitive data. While not every app can be locked or hidden, iOS 18 offers these new features to provide more control over your personal information.
Whether you want to lock an app to prevent snooping or hide it for added discretion, these steps make it easy to secure your apps. Keep your iPhone safer and more private by utilizing these features effectively.






