
Hey guys, you so undoubtedly ask if changing the BIOS or UEFI on your machine is absolutely necessary. Perhaps you have heard it is dangerous or that, should things go wrong, it can upset your system.
So, if you may be hesitant to actually do it, considering the possible risks if it fails. Well, I am here to help and guide you all to execute it correctly.
Subtle warning: You might not need to fiddle about if everything on your PC runs well. We’ll go over some strong justifications for an upgrade right here though!
Is a BIOS Update Really Necessary?
Alright, let’s get real—you don’t just conduct UEFI updates on whim. These updates are not like your typical automated background Windows update. Not quite!
Trust me; if the process goes wrong, you are changing the firmware that instructs your computer on how to boot and interact with the hardware.
Hey, don’t let that scare you though! Usually, manufacturers release these updates to address security flaws, enhance compatibility, or correct problems. A BIOS update often brings improved system management of power or better support for new hardware—such as a more recent CPU or RAM module.
A BIOS update may help your computer behave strangely or if you intend to upgrade parts.
That said, it could be wise to keep things as they are if your system is functioning flawlessly—that is, without any bugs, crashes, or incompatibility. As they advise, “If it ain’t broke, don’t fix it!” Why is that? Trust me; you want to avoid being there since a faulty BIOS upgrade can leave your PC ‘bricked’.
A bricked computer will cause your machine to not even turn on, which can be a complete nightmare. Then balance the hazards against the benefits, perhaps wait for an update; not immediately needed right now.
What You Need to Know
Alright, here’s a little heads-up before you start down this road. Devices vary in their BIOS, or UEFI interface, particularly if you have a newer system running UEFI. Though UEFI is essentially the elegant, contemporary variation of BIOS, most people still refer to it as ‘BIOS’ out of habit.
Every computer is unique, hence I cannot provide the precise instructions that will apply everywhere. Depending on the brand of your computer—such as Dell, HP, or Lenovo—or the motherboard manufacturer—such as Asus, MSI, or Gigabytes—your BIOS/UEFI screen may be different from someone else’s.
But don’t worry; most systems follow a similar flow; so, if you have the basic processes down, you will be perfectly good.
Just a gentle reminder: upgrading a regular software on Windows is less risk than flashing your BIOS. Should something go wrong—such as a power outage midway through an update or a mistaken file click—you may find yourself bracing your system.
Still, try not to worry excessively you’re not likely to run across any problems if you follow the guidelines exactly and remain patient. Having changed my BIOS several times, I have to admit that typically it runs without a hitch.
You will be perfect just slow down, follow the directions.
How to Update Your Computer’s BIOS/UEFI
Here, some step by step that you can follow to update your BIOS..
Step 1: Head to the Manufacturer’s Website
Alright, first things first! You need to visit the website of the manufacturer responsible for your PC or motherboard. If you bought your computer from a brand like Dell, HP, or Lenovo, go to their Support page.
But if you built your own PC, you’ll need to check the website of your motherboard manufacturer, like Asus, Gigabyte, or MSI.
You’ll need the model number or serial number of your device to find the exact BIOS update. Don’t worry, though—it’s usually on a sticker somewhere on the device, or you can check the documentation that came with it.
Step 2: Download the BIOS/UEFI Update
Once you’ve found the Support page, look for the section dedicated to drivers or downloads. Search specifically for the BIOS or UEFI updates.
When you spot the right update, download it. Make sure to read through any instructions provided on the download page—they often contain important information about the process and what to expect.
Depending on the manufacturer, the update might come as a .ZIP file or a ready-to-run .EXE installer. Either way, it’s essential to download the latest version available.
Don’t forget to double-check if the update is compatible with your PC model!
Step 3: Format Your Flash Drive (If Needed)
This step might not always apply, but many older PCs will require you to copy the BIOS update file onto a flash drive. If this is the case for your machine, here’s what you need to do:
- Plug in a USB flash drive to your computer
- Open File Explorer, right-click on the flash drive, and select Format
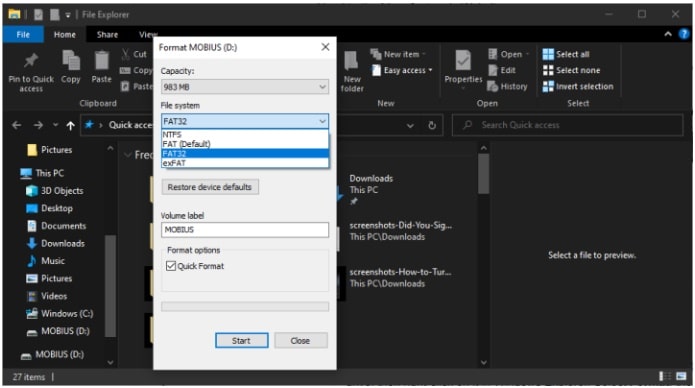
- In the File system drop-down menu, choose FAT32 (this is the most widely compatible option)
- Click Start to reformat the drive
Be careful here, though—formatting will erase all data on the drive, so make sure you back up anything important first! Once the format is done, copy the BIOS/UEFI update file onto the flash drive.
Step 4: Reboot the Computer and Access BIOS Setup
With your flash drive ready, it’s time to restart your computer. During the reboot process, you’ll need to enter the BIOS setup menu, here’s how..
When your PC starts booting, a message will appear, usually telling you to press a specific key—Delete, F2, or something similar. This varies by manufacturer, so keep an eye out for the on-screen prompt.
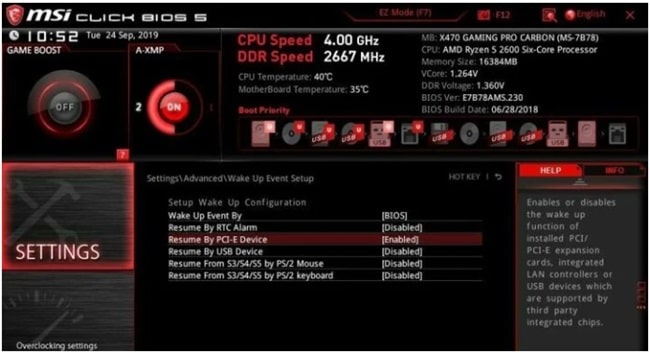
Once you’re in the BIOS menu, take a moment to look around. If you’ve changed settings in the past, make a mental note (or even take a picture) of your current configuration.
A BIOS update might reset your settings to default, and knowing your previous settings will make it easier to reconfigure things later.
Step 5: Update Your Firmware
Alright, you’re now ready to flash the BIOS/UEFI update! Look for the option that says something like “Update Firmware” or “Flash BIOS”. It should allow you to run the update utility using the file from your flash drive.
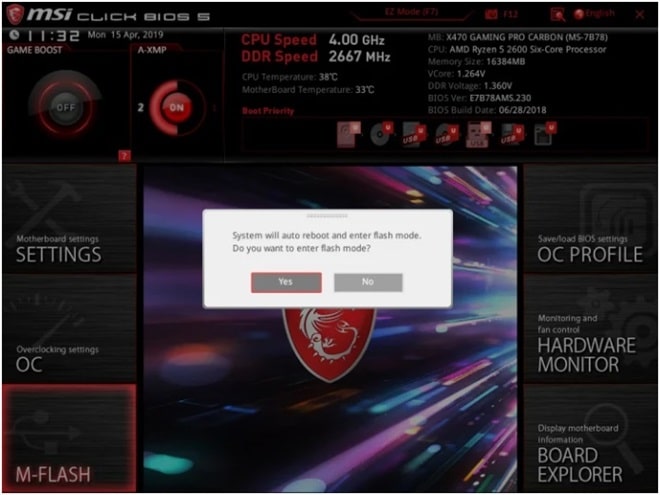
During this step, it’s crucial not to power off your computer or interrupt the process in any way. If the update gets cut off halfway, you could end up with a bricked PC (which means your system won’t start at all).
Once the update finishes, your computer may automatically reboot. If the BIOS has reset to its default settings, now’s the time to reconfigure any changes you need.
Updating the BIOS from Windows
Some manufacturers offer an even simpler way to update the BIOS—directly through Windows! This option is less stressful since you won’t need to enter the BIOS setup or use a flash drive.
Here’s how it works:
- Search for “Device Manager” in the taskbar and open the Control Panel app
- Scroll down to find the Firmware entry and click it
- Right-click on System Firmware and choose Update driver
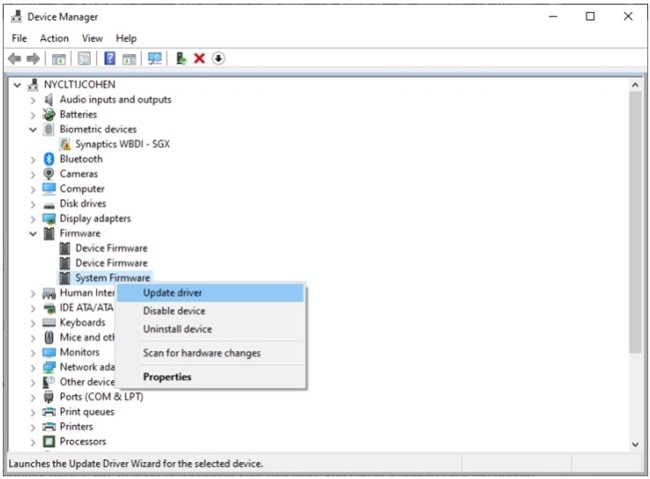
- You’ll have the option to either search the web for an update or browse for the downloaded file
Some manufacturers also offer their own update utilities, for example:
- HP has a built-in software updater.
- Acer provides a downloadable .EXE file that runs the update automatically.
These methods allow you to skip the manual boot menu steps and install the update while Windows is running. That said, it’s still a good idea to peek inside your BIOS setup before running the update, just to make a note of your settings.
After the Update: What’s Next?
Once the BIOS/UEFI update is successfully installed, your computer should reboot, and you can continue using it as usual. If everything goes smoothly, you might notice better performance, improved hardware compatibility, or even new features added by the manufacturer.
If you had to change any settings, this is the time to tweak things back to how you like them. After that, you’re good to go—your system is now running with the latest firmware version, and you’ve successfully tackled a task that intimidates many users.
Congrats, you did it!
Conclusion
You now have it, folks! Although updating the BIOS/UEFI is not something to take lightly, it is not as frightening as it sounds either. You most likely do not need to tamper with your system if it is stable and running as it is.
It could be worth the work, though, if you are struggling with hardware compatibility problems, bugs, or a particular issue that a BIOS update promises to address.
Just keep in mind to always backup your data and ensure you download the proper update from the original PC or motherboard manufacturer. Follow the guidelines closely; most essential, if the interface differs somewhat from what you anticipated, do not panic.
Keep cool, be patient, and things will probably go really well.






