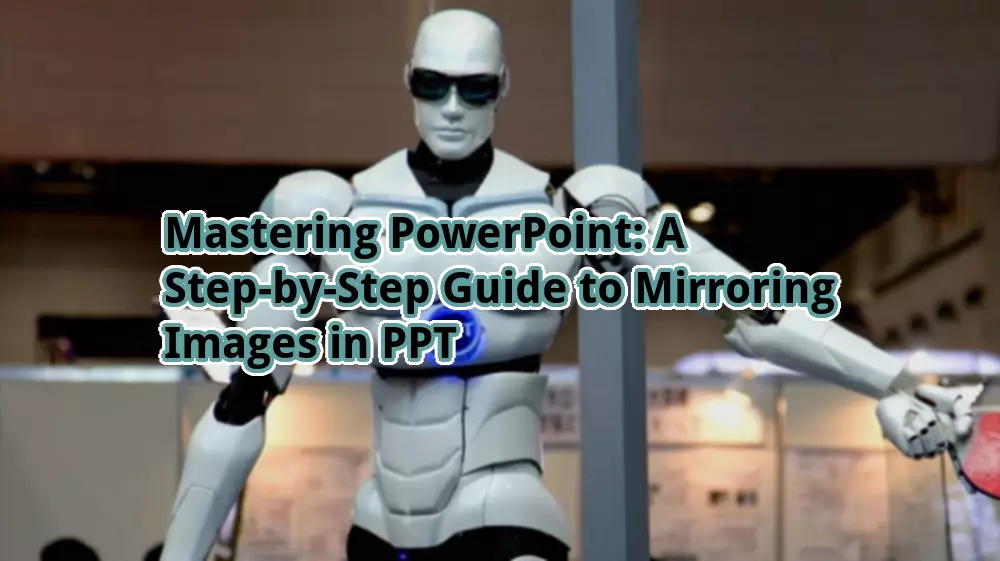
How to Mirror Image in PowerPoint: A Step-by-Step Guide
Introduction
Hello otw.cam! Are you looking for a way to create visually appealing presentations in PowerPoint? Look no further! In this article, we will explore the process of mirroring an image in PowerPoint, allowing you to add a unique and creative touch to your slides. Whether you are a student, professional, or simply someone who wants to enhance their PowerPoint skills, this guide is for you. So, let’s dive in and learn how to mirror images in PowerPoint!
The Power of Mirror Image in PowerPoint
Using mirror images in PowerPoint can significantly enhance the visual appeal and impact of your presentations. By flipping an image horizontally or vertically, you can create a sense of balance, symmetry, and artistic beauty. Mirror images can also be used to create interesting effects, highlight specific elements, or convey a specific message. However, like any other tool, mirroring images in PowerPoint has its strengths and weaknesses. Let’s explore them in detail.
Strengths of Mirroring Images in PowerPoint
1. Enhanced Visual Impact: Mirror images can add a wow factor to your presentations, capturing the attention of your audience and making your slides more memorable.
2. Increased Creativity: By mirroring images, you can experiment with different arrangements and compositions, unleashing your creative potential and making your presentations stand out.
3. Highlighting Key Elements: Mirroring can help draw attention to specific elements or emphasize important points in your slides, ensuring that your message is effectively conveyed.
4. Symmetry and Balance: The use of mirror images can create a sense of symmetry and balance, making your slides aesthetically pleasing and visually harmonious.
5. Versatility: Mirroring images in PowerPoint allows you to adapt and customize your visuals to suit different presentation themes, topics, and styles.
6. Professional Look: By incorporating mirror images, you can elevate the professionalism of your presentations, leaving a lasting impression on your audience.
7. Easy to Implement: The process of mirroring images in PowerPoint is simple and user-friendly, even for those with limited design skills or technical knowledge.
Weaknesses of Mirroring Images in PowerPoint
1. Distorted Text and Graphics: When an image is mirrored, any text or graphics within the image will also be mirrored, potentially causing readability and comprehension issues.
2. Loss of Originality: While mirroring can add visual appeal, excessive use of mirror images may lead to a lack of originality and creativity in your presentations.
3. Overwhelming Visual Effects: In some cases, mirror images can be visually overwhelming or distracting, particularly if used excessively or inappropriately.
4. Limited Applicability: Mirroring images may not be suitable for all presentation topics or styles. It is important to consider the context and purpose of your slides before incorporating mirror images.
5. Potential Confusion: If the mirrored image is intended to represent a specific object or concept, it may cause confusion or misinterpretation among the audience.
6. Incompatibility with Certain Elements: Mirroring may not work well with certain design elements or images that have a specific orientation or direction.
7. Time-consuming Adjustments: Depending on the complexity of your presentation, mirroring multiple images may require significant time and effort to ensure accurate placement and alignment.
A Step-by-Step Guide to Mirror Image in PowerPoint
| Steps | Description |
|---|---|
| Step 1 | Open PowerPoint and insert the image you want to mirror into your slide. |
| Step 2 | Select the image by clicking on it. |
| Step 3 | Go to the “Format” tab in the PowerPoint ribbon. |
| Step 4 | Click on the “Rotate” option. |
| Step 5 | Choose either “Flip Horizontal” or “Flip Vertical” to mirror the image accordingly. |
| Step 6 | Adjust the position and size of the mirrored image as desired. |
| Step 7 | Repeat the process for any additional images you want to mirror. |
Frequently Asked Questions (FAQs)
1. Can I mirror multiple images at once in PowerPoint?
Yes, you can mirror multiple images simultaneously in PowerPoint. Simply select all the images you want to mirror, follow the steps mentioned above, and the changes will be applied to all selected images.
2. Can I undo the mirroring effect in PowerPoint?
Yes, you can undo the mirroring effect by selecting the mirrored image, going to the “Format” tab, clicking on “Rotate,” and choosing the appropriate option to revert the image to its original orientation.
3. Will mirroring an image affect its resolution or quality?
No, mirroring an image in PowerPoint does not affect its resolution or quality. The image remains intact, only its orientation changes.
4. Can I apply mirroring to shapes or other graphical elements in PowerPoint?
Yes, you can mirror not only images but also shapes, icons, and other graphical elements in PowerPoint. The process is similar to mirroring images, but instead, you select the desired shape or element before applying the mirroring effect.
5. Are there any keyboard shortcuts to mirror images in PowerPoint?
Unfortunately, PowerPoint does not have built-in keyboard shortcuts specifically for mirroring images. However, you can explore third-party shortcuts or create custom shortcuts using PowerPoint’s customization options.
6. Can I animate a mirrored image in PowerPoint?
Yes, you can animate a mirrored image in PowerPoint, just like any other image. By adding animations, you can make the mirrored image appear, fade, or move in a desired manner, creating dynamic and engaging presentations.
7. Is it possible to mirror images in older versions of PowerPoint?
Yes, the option to mirror images is available in most versions of PowerPoint, including older versions. However, the specific steps and interface may vary slightly, so consult the software’s documentation or online resources for instructions tailored to your version.
Conclusion
In conclusion, mirroring images in PowerPoint is a powerful technique that can elevate the visual impact and creativity of your presentations. By following the step-by-step guide provided in this article, you can easily mirror images and experiment with different visual effects in your slides. However, it is important to consider the strengths and weaknesses of mirroring images, ensuring that it aligns with your presentation goals and enhances the overall message. So go ahead, explore the power of mirror image in PowerPoint, and captivate your audience with visually stunning presentations!
Remember, practice and experimentation are key to mastering any new skill, so don’t hesitate to try out different mirroring techniques and unleash your creativity. Happy presenting!
Disclaimer: The information provided in this article is for educational purposes only. The author and website do not assume any responsibility for the results obtained by applying the methods described herein.






