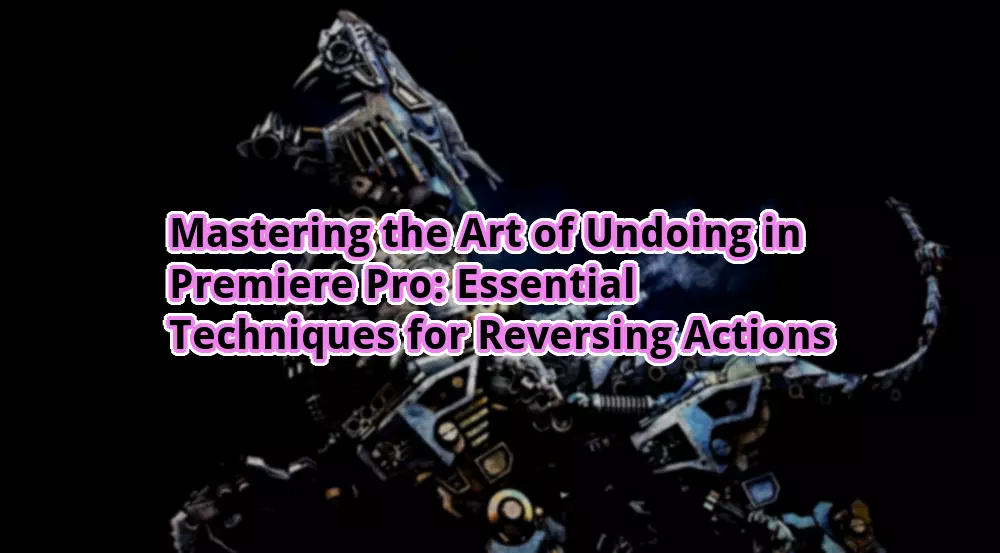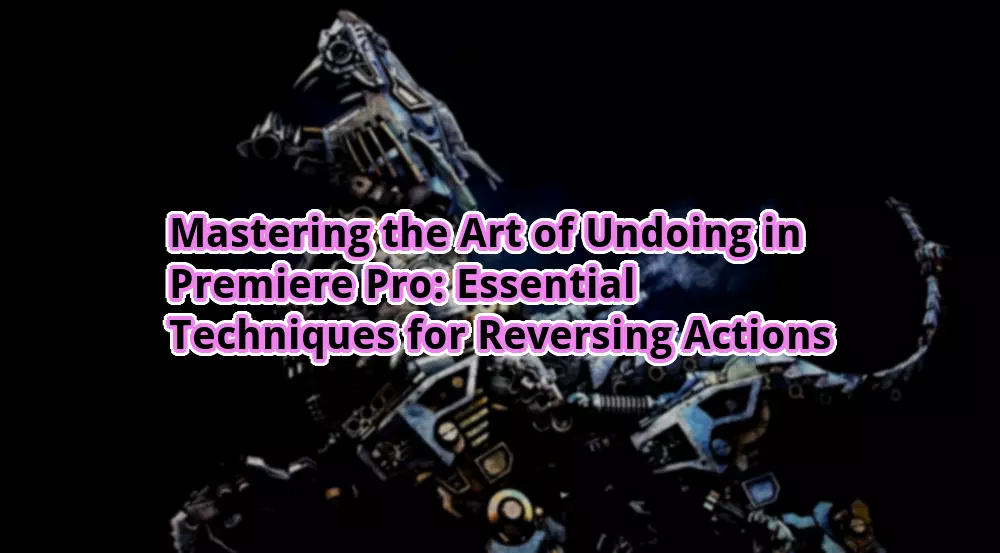
How to Undo in Premiere Pro: Mastering the Art of Reversing Edits
Introduction
Hello otw.cam! Are you a budding filmmaker or video editor looking to enhance your skills in Adobe Premiere Pro? One essential feature you need to master is the art of undoing your edits. In this comprehensive guide, we will delve into the intricacies of how to effectively undo actions in Premiere Pro, ensuring that you have full control over your creative process. Whether you are a beginner or an experienced user, this article will provide you with the knowledge and techniques to navigate the undo feature like a pro. So, let’s dive in!
The Power of Undo: Strengths and Weaknesses
Strengths of the Undo Feature
 Non-Destructive Editing: Premiere Pro’s undo feature allows you to experiment with different edits without permanently altering your original footage. This ensures that you can always revert back to a previous state if needed, giving you the freedom to explore creative possibilities.
Non-Destructive Editing: Premiere Pro’s undo feature allows you to experiment with different edits without permanently altering your original footage. This ensures that you can always revert back to a previous state if needed, giving you the freedom to explore creative possibilities.
 Time Efficiency: With the undo feature, you can quickly rectify any mistakes or unwanted changes, saving you precious time. Instead of starting from scratch, a simple undo command can revert your project to a desired point, allowing you to focus on refining your vision.
Time Efficiency: With the undo feature, you can quickly rectify any mistakes or unwanted changes, saving you precious time. Instead of starting from scratch, a simple undo command can revert your project to a desired point, allowing you to focus on refining your vision.
 Multiple Undo Levels: Premiere Pro offers a multi-level undo system, enabling you to undo multiple actions in sequence. This feature is particularly useful when you want to backtrack through a series of edits, ensuring complete control over your project’s evolution.
Multiple Undo Levels: Premiere Pro offers a multi-level undo system, enabling you to undo multiple actions in sequence. This feature is particularly useful when you want to backtrack through a series of edits, ensuring complete control over your project’s evolution.
 Keyboard Shortcuts: Adobe Premiere Pro provides intuitive keyboard shortcuts for undoing actions, making the process even more efficient. By familiarizing yourself with these shortcuts, you can seamlessly incorporate undoing into your editing workflow.
Keyboard Shortcuts: Adobe Premiere Pro provides intuitive keyboard shortcuts for undoing actions, making the process even more efficient. By familiarizing yourself with these shortcuts, you can seamlessly incorporate undoing into your editing workflow.
 Visual Feedback: When you undo an action in Premiere Pro, the software provides visual feedback, allowing you to see exactly what changes have been reversed. This visual representation aids in understanding the impact of each undo step, helping you make informed decisions.
Visual Feedback: When you undo an action in Premiere Pro, the software provides visual feedback, allowing you to see exactly what changes have been reversed. This visual representation aids in understanding the impact of each undo step, helping you make informed decisions.
 Customizability: Premiere Pro allows you to customize the number of undo levels, tailoring the feature to your specific needs. Whether you are working on a complex project or a simple edit, you can adjust the undo capacity accordingly, optimizing your editing experience.
Customizability: Premiere Pro allows you to customize the number of undo levels, tailoring the feature to your specific needs. Whether you are working on a complex project or a simple edit, you can adjust the undo capacity accordingly, optimizing your editing experience.
 Collaboration-Friendly: When working collaboratively on a project, the undo feature ensures seamless teamwork. If a team member makes an unwanted change, the undo command can easily revert the project to a shared state, facilitating efficient collaboration.
Collaboration-Friendly: When working collaboratively on a project, the undo feature ensures seamless teamwork. If a team member makes an unwanted change, the undo command can easily revert the project to a shared state, facilitating efficient collaboration.
Weaknesses of the Undo Feature
 Limited to One Session: Premiere Pro’s undo feature is session-based, meaning that it operates within the same editing session. Once you close and reopen the software, the undo history is cleared. Therefore, it is crucial to save your project regularly to preserve your undo options.
Limited to One Session: Premiere Pro’s undo feature is session-based, meaning that it operates within the same editing session. Once you close and reopen the software, the undo history is cleared. Therefore, it is crucial to save your project regularly to preserve your undo options.
 Potential for Overcomplication: While the undo feature is a powerful tool, excessive undoing and redoing can lead to confusion and clutter in your editing process. It is important to strike a balance between exploring creative choices and maintaining a clear workflow.
Potential for Overcomplication: While the undo feature is a powerful tool, excessive undoing and redoing can lead to confusion and clutter in your editing process. It is important to strike a balance between exploring creative choices and maintaining a clear workflow.
 Inability to Undo All Actions: Certain actions in Premiere Pro cannot be undone, such as saving and closing a project or deleting media files from your hard drive. It is vital to exercise caution during these irreversible actions and have proper backups in place.
Inability to Undo All Actions: Certain actions in Premiere Pro cannot be undone, such as saving and closing a project or deleting media files from your hard drive. It is vital to exercise caution during these irreversible actions and have proper backups in place.
 Memory Intensive: In projects with numerous edits and high-resolution media, the undo feature can consume significant memory resources. This can slow down the software’s performance, especially on lower-end systems. Regularly optimizing your project and hardware can mitigate this issue.
Memory Intensive: In projects with numerous edits and high-resolution media, the undo feature can consume significant memory resources. This can slow down the software’s performance, especially on lower-end systems. Regularly optimizing your project and hardware can mitigate this issue.
 Limited Undo Steps: Although Premiere Pro offers multiple undo levels, the exact number may be constrained by factors such as available memory and system specifications. It is advisable to periodically save incremental project versions to ensure a wider range of undo options.
Limited Undo Steps: Although Premiere Pro offers multiple undo levels, the exact number may be constrained by factors such as available memory and system specifications. It is advisable to periodically save incremental project versions to ensure a wider range of undo options.
 No Undo History Preview: Currently, Premiere Pro does not provide a preview of the undo history, making it challenging to visualize previous states of your project. However, utilizing project backups and version control strategies can mitigate this limitation.
No Undo History Preview: Currently, Premiere Pro does not provide a preview of the undo history, making it challenging to visualize previous states of your project. However, utilizing project backups and version control strategies can mitigate this limitation.
 Redo Limitations: While the undo feature is robust, redoing actions can have limitations, especially when performing multiple undos in between. Understanding the intricacies of the redo feature is essential to avoid confusion and potential loss of work.
Redo Limitations: While the undo feature is robust, redoing actions can have limitations, especially when performing multiple undos in between. Understanding the intricacies of the redo feature is essential to avoid confusion and potential loss of work.
Complete Guide: How to Undo in Premiere Pro
| Action | Shortcut | Emoji |
|---|
| Undo | Ctrl + Z |  |
| Redo | Ctrl + Shift + Z |  |
Frequently Asked Questions (FAQs)
1. Can I undo multiple actions at once in Premiere Pro?
Yes, Premiere Pro allows you to undo multiple actions at once. Use the “Step Backward Multiple” command (Ctrl + Alt + Z) and specify the number of actions you want to undo.
2. How can I redo an action in Premiere Pro?
To redo an action in Premiere Pro, use the “Redo” command (Ctrl + Shift + Z). However, keep in mind that redoing may have limitations, especially when performing multiple undos in between.
3. Can I customize the number of undo levels in Premiere Pro?
Yes, you can customize the number of undo levels in Premiere Pro. Go to “Edit” > “Preferences” > “General” and adjust the “Undo Levels” setting according to your preference.
4. Does Premiere Pro save the undo history between sessions?
No, Premiere Pro’s undo history is session-based. Once you close and reopen the software, the undo history is cleared. Remember to save your project regularly to preserve undo options.
5. Is there a way to preview the undo history in Premiere Pro?
Currently, Premiere Pro does not provide a preview of the undo history. However, maintaining project backups and utilizing version control strategies can help you navigate previous states of your project.
6. Can I undo irreversible actions like deleting media files?
No, certain irreversible actions like deleting media files cannot be undone in Premiere Pro. It is essential to exercise caution during such actions and have proper backups in place.
7. How can I optimize Premiere Pro’s performance when using the undo feature?
To optimize Premiere Pro’s performance when using the undo feature, consider regularly saving incremental project versions, optimizing your project settings, and ensuring your hardware meets the recommended specifications.
Conclusion
In conclusion, mastering the art of undoing in Premiere Pro is crucial for any video editor or filmmaker. The strengths of the undo feature, such as non-destructive editing, time efficiency, and collaboration-friendliness, empower you to explore creative possibilities while maintaining control over your project. However, it is important to be aware of the weaknesses, such as session limitations and potential overcomplication. By following the comprehensive guide provided here, you can navigate the undo feature effectively and enhance your editing workflow in Premiere Pro. So, start practicing, embrace the power of undo, and let your creative vision flourish!
Closing Words
Thank you for joining us on this journey to unravel the secrets of undoing in Premiere Pro. As you embark on your editing endeavors, remember that the undo feature is your ally, but it is also essential to exercise caution and maintain proper backups. Embrace the power of undo, experiment fearlessly, and let your creativity soar! Happy editing!