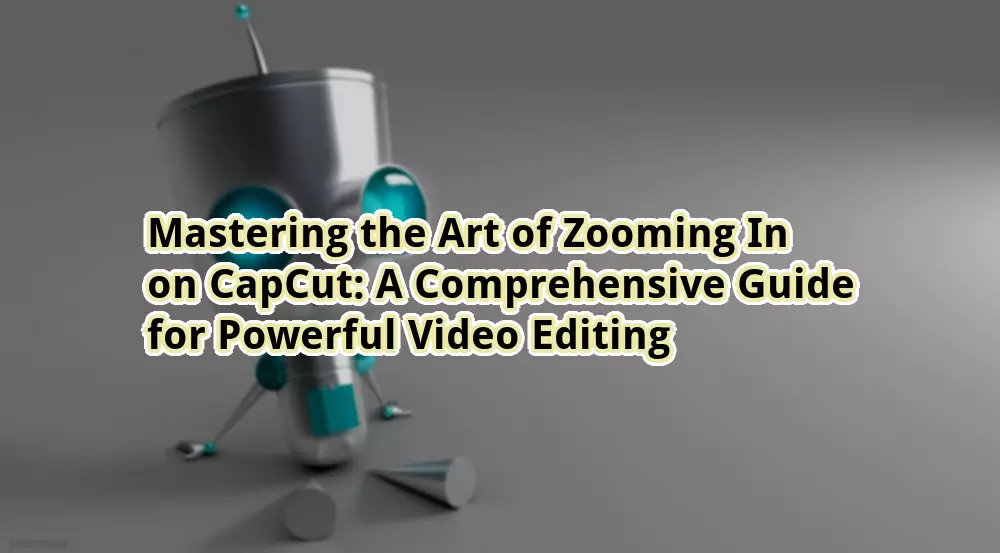
How to Zoom In on CapCut: A Comprehensive Guide
Introduction
Hello otw.cam! Are you looking to enhance your video editing skills? Well, you’ve come to the right place. In this article, we will delve into the intricacies of zooming in on CapCut, a popular video editing app. Whether you’re a beginner or an experienced video editor, mastering the art of zooming can add depth and creativity to your videos. So, let’s dive in and explore the various techniques and features that CapCut offers for zooming in on your videos.
The Power of Zooming
Zooming is a fundamental technique in video editing that allows you to focus on specific details, create visual impact, and guide your viewers’ attention. CapCut provides a range of tools and options to help you achieve the desired zoom effect in your videos. Let’s take a closer look at the strengths and weaknesses of CapCut’s zooming capabilities.
Strengths
1. User-Friendly Interface: CapCut’s intuitive interface makes it easy for both beginners and professionals to navigate and access the zooming features.
2. Multiple Zooming Options: CapCut offers various zooming options, including basic zoom, keyframe zoom, and motion tracking zoom, allowing you to choose the technique that best suits your video.
3. Precise Control: With CapCut, you have precise control over the zooming process. You can adjust the speed, duration, and scale of the zoom, ensuring a seamless and professional-looking result.
4. Creative Effects: Apart from the standard zooming features, CapCut provides additional creative effects, such as zoom transitions and zoom blur, to add style and uniqueness to your videos.
5. Compatibility: CapCut is compatible with both iOS and Android devices, making it accessible to a wide range of users.
6. Integration with Other Features: CapCut allows you to combine zooming with other editing features, such as filters, text overlays, and music, to create visually stunning videos.
7. Cost-Free: One of the biggest advantages of CapCut is that it’s completely free to use, making it an ideal choice for budget-conscious editors.
Weaknesses
1. Limited Advanced Features: While CapCut offers a great set of basic zooming features, it may lack some advanced functionalities that professional editors may require.
2. Steep Learning Curve: Although CapCut’s interface is user-friendly, mastering the various zooming techniques and features may take some time and practice.
3. Device Compatibility: While CapCut is compatible with a wide range of devices, certain advanced features may be limited to specific models or operating systems.
4. Lack of Tutorials: CapCut’s official documentation and tutorials on zooming techniques may be limited, requiring users to rely on external resources for additional guidance.
5. Export Quality: Some users have reported a slight decrease in video quality after applying zooming effects in CapCut. However, this can often be mitigated by adjusting the export settings.
6. Limited Customer Support: CapCut’s customer support may not be as comprehensive or responsive as some other professional video editing software options.
7. Watermark: While CapCut is free to use, it includes a watermark on exported videos. To remove the watermark, users need to upgrade to the premium version.
Complete Guide to Zooming in on CapCut
| Zooming Technique | Steps |
|---|---|
| Basic Zoom | 1. Open CapCut and import your video footage. |
| 2. Drag and drop the video onto the timeline. | |
| 3. Tap on the video clip to select it. | |
| 4. Tap on the “Transform” icon. | |
| 5. Use the pinch gesture to adjust the size of the video clip and create the desired zoom effect. | |
| Keyframe Zoom | 1. Follow steps 1-4 from the basic zoom technique. |
| 2. Tap on the “Keyframe” icon. | |
| 3. Move the playhead to the desired starting point of the zoom effect. | |
| 4. Adjust the size of the video clip using the pinch gesture. | |
| 5. Move the playhead to the desired endpoint of the zoom effect. | |
| 6. Adjust the size of the video clip again to create the desired zoom effect at the endpoint. | |
| Motion Tracking Zoom | 1. Follow steps 1-4 from the basic zoom technique. |
| 2. Tap on the “Motion Tracking” icon. | |
| 3. Select the object or area you want to track for the zoom effect. | |
| 4. Adjust the size of the video clip using the pinch gesture. | |
| 5. CapCut will automatically track the selected object or area and create a smooth zoom effect. |
Frequently Asked Questions
1. How can I adjust the speed of the zoom effect in CapCut?
To adjust the speed of the zoom effect in CapCut, follow these steps:
- Open CapCut and import your video footage.
- Drag and drop the video onto the timeline.
- Tap on the video clip to select it.
- Tap on the “Speed” icon.
- Adjust the speed slider to increase or decrease the speed of the zoom effect.
2. Can I add multiple zoom effects in a single video using CapCut?
Yes, you can add multiple zoom effects in a single video using CapCut. Simply follow the steps mentioned in the respective zooming techniques for each desired zoom effect.
3. Is CapCut available for PC or Mac?
No, CapCut is currently only available for iOS and Android devices. There is no official PC or Mac version of CapCut.
4. Can I remove the watermark from my videos in CapCut?
Yes, you can remove the watermark from your videos in CapCut by upgrading to the premium version. The premium version offers additional features and removes the watermark from exported videos.
5. Can I zoom in on specific objects or areas within a video using CapCut?
Yes, you can zoom in on specific objects or areas within a video using CapCut’s motion tracking zoom feature. Simply follow the steps mentioned in the respective zooming technique for motion tracking zoom.
6. How can I ensure a smooth transition between zoomed-in and regular footage in CapCut?
To ensure a smooth transition between zoomed-in and regular footage in CapCut, you can use the keyframe zoom technique. By adding keyframes at the starting and ending points of the zoom effect and adjusting the size of the video clip, you can create a gradual and seamless transition.
7. Can I apply zoom effects to videos imported from my camera roll in CapCut?
Yes, you can apply zoom effects to videos imported from your camera roll in CapCut. Simply import the video into CapCut, follow the steps mentioned in the respective zooming techniques, and apply the desired zoom effect.
Conclusion
In conclusion, mastering the art of zooming in on CapCut can greatly enhance your video editing skills. With its user-friendly interface, multiple zooming options, and precise control, CapCut offers a range of features to bring your videos to life. While it may have some limitations in terms of advanced functionalities and customer support, CapCut’s strengths outweigh its weaknesses. So, why wait? Start exploring CapCut’s zooming capabilities and take your video editing skills to new heights. Happy editing!
Closing Words
Disclaimer: The information provided in this article is based on our research and experience. While we strive to ensure the accuracy and effectiveness of the techniques mentioned, individual results may vary. We recommend experimenting with different settings and techniques to find what works best for you. Always remember to respect copyright laws and use content responsibly.
Thank you for reading this comprehensive guide on how to zoom in on CapCut. We hope you found it informative and helpful in your video editing journey. Now, it’s time to put your newfound knowledge into action and create stunning zoom effects in your videos. Best of luck, and happy editing!






