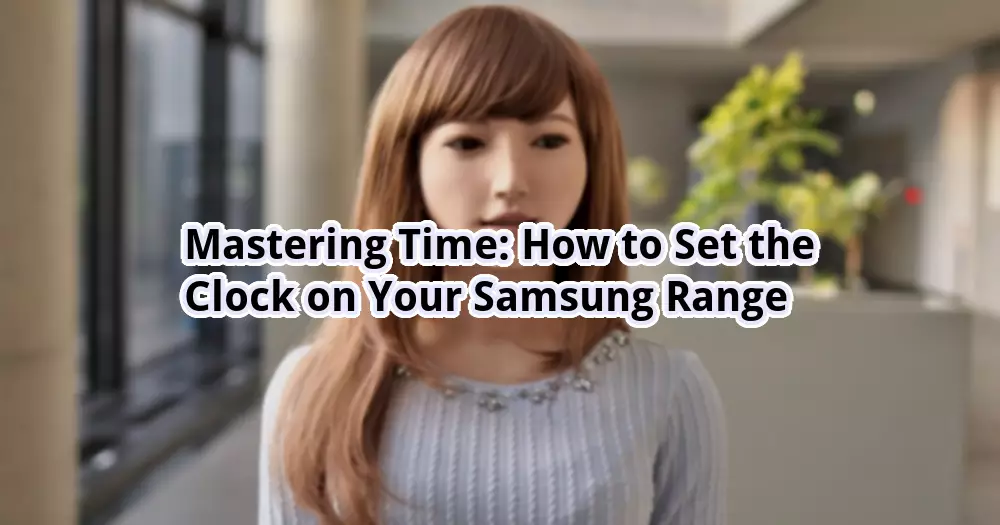
How to Set Clock on Samsung Range
Introduction
Hello otw.cam! Welcome to our comprehensive guide on how to set the clock on your Samsung range. Having the correct time displayed on your range is not only essential for accurate cooking and baking, but it also adds a touch of convenience to your daily kitchen routine. In this article, we will walk you through the step-by-step process of setting the clock on your Samsung range, ensuring that you never miss a beat when it comes to timing your culinary creations.
Setting the clock on your Samsung range may seem like a daunting task, but fear not! With our detailed instructions and helpful tips, you’ll be able to master this process in no time. So let’s dive right in and get your Samsung range clock set up correctly.
Step 1: Accessing the Clock Setting
Before we begin, make sure your Samsung range is plugged in and powered on. To access the clock setting, locate the control panel on your range. On most Samsung ranges, the control panel is located on the front of the appliance, above the oven door. Once you have located the control panel, follow these steps:



Step 2: Setting the Time
Now that you have accessed the clock setting mode, it’s time to set the actual time on your Samsung range. Follow these steps:



Step 3: Additional Settings
Aside from setting the time, your Samsung range may offer additional clock-related settings that you can customize according to your preferences. These settings can include:



Step 4: Frequently Asked Questions
| FAQ | Answer |
|---|---|
| 1. How do I know if my Samsung range has a clock setting? | Most Samsung ranges come with a clock setting feature. Refer to your range’s user manual or look for a “Settings” button on the control panel. |
| 2. Can I set the clock on my Samsung range to a different time zone? | Yes, some Samsung ranges allow you to adjust the clock to a different time zone. Check your range’s user manual for specific instructions. |
| 3. What should I do if the clock on my Samsung range is not working? | If the clock on your Samsung range is not functioning correctly, try resetting the range by unplugging it from the power source for a few minutes and then plugging it back in. |
| 4. Can I set a timer on my Samsung range? | Yes, most Samsung ranges offer a timer feature separate from the clock setting. Look for a “Timer” button on the control panel and refer to your range’s user manual for instructions. |
| 5. Will the clock on my Samsung range automatically adjust for daylight saving time? | Some Samsung ranges have an automatic daylight saving time adjustment feature. Consult your range’s user manual to determine if this feature is available and how to enable it. |
| 6. How often should I update the clock on my Samsung range? | It is recommended to update the clock on your Samsung range whenever there is a time change, such as daylight saving time or when traveling to a different time zone. |
| 7. Can I set multiple alarms on my Samsung range? | No, the clock setting on Samsung ranges is primarily designed for displaying the current time. For multiple alarms or reminders, consider using a separate timer or smartphone app. |
Conclusion
In conclusion, setting the clock on your Samsung range is a straightforward process that can be easily mastered with our step-by-step guide. Not only does having the correct time displayed on your range improve your cooking and baking experience, but it also adds a touch of convenience to your daily kitchen routine.
Remember to explore any additional clock-related settings your Samsung range may offer, such as choosing between a 12-hour or 24-hour format or syncing the clock with an external time source.
Now that you are equipped with the knowledge of setting the clock on your Samsung range, it’s time to put it into practice and enjoy the benefits of a perfectly timed culinary journey. Happy cooking!
Disclaimer: The information provided in this article is intended for educational purposes only. Always refer to your Samsung range’s user manual for specific instructions and consult with a professional if you encounter any issues or difficulties.






