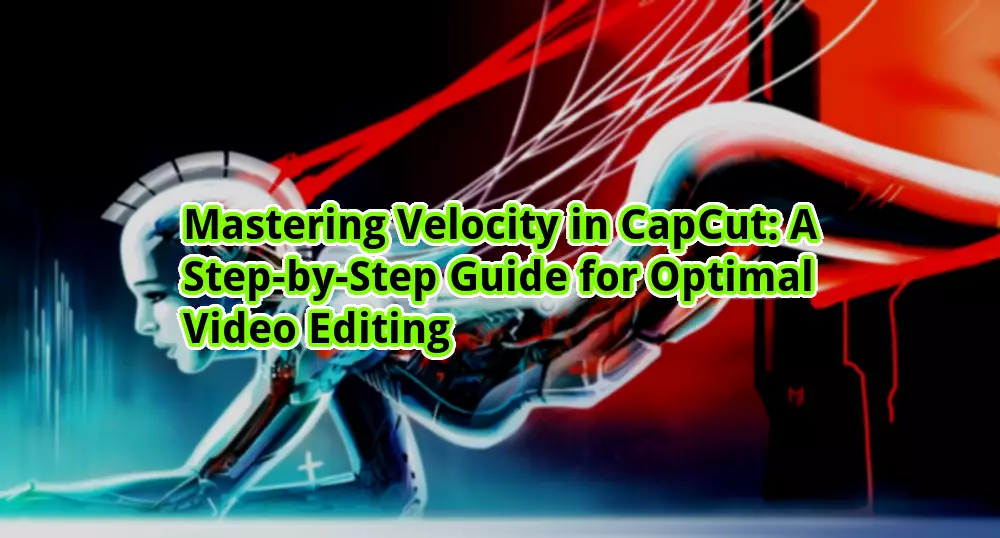
How to Do Velocity on CapCut
Introduction
Hello otw.cam! Are you looking to add some excitement and creativity to your videos? Well, you’ve come to the right place. In this article, we will guide you through the process of using the velocity feature on CapCut, a powerful video editing app. By mastering this technique, you’ll be able to create stunning videos that capture your audience’s attention. So, let’s dive in and learn how to do velocity on CapCut!
What is CapCut?
CapCut is a popular video editing application developed by ByteDance, the same company behind the hit app TikTok. It offers a wide range of features and tools that allow users to edit their videos with ease. One of its standout features is the velocity tool, which enables you to adjust the speed of your clips. This feature can be used to create slow-motion, fast-motion, or even reverse-motion effects.
Getting Started
Before we delve into the details of using the velocity tool, make sure you have CapCut installed on your device. You can download it for free from the App Store or Google Play Store. Once you have it installed, open the app and follow the steps below to start using the velocity feature.
The Strengths of Using Velocity on CapCut
Using the velocity feature on CapCut offers several advantages that can enhance your video editing experience. Let’s explore some of the strengths of this powerful tool:
1. Creative Flexibility with Speed Adjustments
CapCut allows you to precisely control the speed of your video clips. You can slow down certain parts to emphasize details, speed up others for added excitement, or create smooth transitions between different scenes. This flexibility gives you the freedom to unleash your creativity and make your videos truly unique.
2. Seamless Speed Transitions
The velocity tool on CapCut ensures smooth transitions between different speeds. You can create seamless slow-motion or fast-motion effects that flow naturally, without any jarring jumps or glitches. This professional-level feature adds a polished touch to your videos and keeps your audience engaged.
3. Easy-to-Use Interface
CapCut’s user-friendly interface makes it effortless to apply velocity adjustments to your video clips. The intuitive controls allow you to select specific sections of a clip and adjust their speed with just a few taps. Even if you’re a beginner, you’ll find it easy to navigate through the app and achieve professional-looking results.
4. Multiple Speed Ranges
CapCut offers a wide range of speed options, allowing you to experiment with various effects. You can slow down a clip to as low as 0.1x or speed it up to as high as 10x. This versatility enables you to create dramatic slow-motion shots or add a frenetic pace to your videos, depending on your creative vision.
5. Precision Editing
With CapCut’s velocity tool, you have precise control over each frame of your video. You can adjust the speed at specific points or even create speed ramps, where the velocity gradually changes over time. This level of detail ensures that your videos have the desired impact and leave a lasting impression on your audience.
6. Compatibility and Accessibility
CapCut is available for both iOS and Android devices, making it accessible to a wide range of users. Whether you’re using an iPhone, iPad, or an Android smartphone, you can enjoy the benefits of CapCut’s velocity tool and elevate your videos to the next level.
7. Integration with Other CapCut Features
The velocity feature seamlessly integrates with other CapCut tools and effects, allowing you to create complex and visually stunning videos. You can combine velocity adjustments with transitions, filters, text overlays, and more, to add an extra layer of creativity to your projects.
The Weaknesses of Using Velocity on CapCut
While CapCut’s velocity tool offers numerous strengths, it’s important to consider its limitations as well. Let’s explore some of the weaknesses you may encounter when using this feature:
1. Limited Control over Audio Speed
CapCut’s velocity tool primarily focuses on adjusting the speed of video clips. However, it doesn’t offer the same level of control for audio. If you want to match the audio speed to the adjusted video speed, you may need to explore other audio editing options or rely on external applications.
2. Quality Loss with Extreme Speed Adjustments
While CapCut handles speed adjustments well within a reasonable range, extreme adjustments to the speed may result in some quality loss. This can be more noticeable when slowing down clips, as it may introduce pixelation or blurriness. It’s important to strike a balance and avoid excessive speed alterations to maintain video quality.
3. Learning Curve for New Users
If you’re new to video editing or using CapCut, it may take some time to familiarize yourself with the velocity feature. While the app’s interface is user-friendly, understanding the nuances of adjusting speed and creating smooth transitions may require a bit of practice and experimentation.
4. Device Performance Requirements
CapCut’s velocity feature can be demanding on your device’s performance, especially when dealing with longer or high-resolution videos. If you’re working with limited device resources, you may experience lag or slower rendering times when applying velocity adjustments. Consider optimizing your device settings or using lower resolution videos to mitigate these issues.
5. Compatibility Limitations
While CapCut is available for both iOS and Android devices, certain features and capabilities may vary depending on the operating system and device model. It’s advisable to check for any specific limitations or differences in the velocity feature’s functionality based on your device’s specifications.
6. Lack of Advanced Speed Effects
While CapCut’s velocity tool offers a decent range of speed adjustments, it may not provide advanced speed effects found in more specialized video editing software. If you require highly complex or niche speed effects, you may need to explore other professional editing tools that cater specifically to those requirements.
7. Limited Undo/Redo Functionality
CapCut’s undo/redo functionality for velocity adjustments is limited to the previous action. If you make multiple speed changes and want to revert to a specific point in the editing process, you may need to manually readjust the speed settings. It’s advisable to save your project periodically or make use of the app’s auto-save feature to avoid losing your progress.
How to Do Velocity on CapCut: Step-by-Step Guide
Now that we’ve explored the strengths and weaknesses of using velocity on CapCut, let’s dive into a step-by-step guide on how to use this feature effectively:
| Step | Description |
|---|---|
| Step 1 | Launch the CapCut app on your device and import the video clip you want to edit. |
| Step 2 | Select the imported video clip from the timeline or media library. |
| Step 3 | Tap on the “Velocity” icon located in the toolbar at the bottom of the screen. |
| Step 4 | Adjust the speed slider to increase or decrease the velocity of the selected clip. |
| Step 5 | Tap on the “Play” button to preview the velocity adjustment and make any necessary refinements. |
| Step 6 | Repeat steps 2 to 5 for any additional clips you want to adjust the velocity of. |
| Step 7 | Once you’re satisfied with the velocity adjustments, tap on the “Export” button to save your edited video. |
Frequently Asked Questions about Velocity on CapCut
1. Can I adjust the velocity of multiple clips simultaneously?
Unfortunately, CapCut doesn’t currently offer the option to adjust the velocity of multiple clips simultaneously. You’ll need to apply the velocity adjustments individually to each clip.
2. Can I add velocity effects to specific parts of a clip?
Yes, CapCut allows you to apply velocity adjustments to specific parts of a clip. You can use the split tool to divide the clip and then apply different velocity settings to each segment.
3. Can I reverse the motion of a clip using the velocity feature?
Yes, CapCut’s velocity tool allows you to reverse the motion of a clip. Simply adjust the velocity slider to a negative value, and the clip will play in reverse.
4. Can I adjust the velocity of audio separately from the video?
No, CapCut’s velocity tool currently only adjusts the speed of video clips. If you need to adjust the audio separately, you may need to use a separate audio editing tool and synchronize it with your adjusted video clip.
5. Does CapCut support exporting videos in high resolution?
Yes, CapCut supports exporting videos in high resolution. You can choose from various export options, including 720p, 1080p, and even 4K resolution, depending on your device’s capabilities.
6. Can I change the velocity of a clip in the middle of the video?
Yes, CapCut allows you to change the velocity of a clip at any point in the timeline. Simply position the playhead at the desired point and adjust the velocity slider accordingly.
7. Can I adjust the velocity of a clip without affecting the surrounding clips?
Yes, CapCut’s velocity adjustments are applied to individual clips without affecting the surrounding clips. This allows you to create precise speed changes without any impact on adjacent clips.
8. Can I apply velocity adjustments to text overlays or other effects?
No, CapCut’s velocity tool is specifically designed for adjusting the speed of video clips. It doesn’t currently support applying velocity adjustments to text overlays, filters, or other effects.
9. What is the maximum and minimum velocity range in CapCut?
CapCut’s velocity tool allows you to set a minimum speed of 0.1x, which is equivalent to a slow-motion effect, and a maximum speed of 10x, which is equivalent to a fast-motion effect.
10. Can I adjust the velocity of a clip after exporting the video?
No, once you export the video, the velocity adjustments made in CapCut are permanent. If you want to change the velocity settings, you’ll need to edit the original project again and export a new version.
11. Can I adjust the velocity of a clip imported from another source?
Yes, CapCut allows you to adjust the velocity of any imported video clip, regardless of its source. You can import videos from your device’s gallery, download them from cloud storage, or even record them directly within the app.
12. Can I adjust the velocity of a clip without affecting its audio?
CapCut’s velocity adjustments affect both the video and audio components of a clip. If you want to maintain the original audio speed while adjusting the video speed, you may need to separate the audio track and edit it separately using an audio editing tool.
13. Can I adjust the velocity of a clip in real-time while previewing?
Yes, CapCut allows you to adjust the velocity of a clip in real-time while previewing the changes. This feature enables you to fine-tune the speed settings and achieve the desired effect.
Conclusion
There you have it, otw.cam! You’ve learned how to harness the power of velocity on CapCut to create captivating videos. With the ability to control speed, you can infuse your videos with drama, excitement, and artistic flair. CapCut’s velocity tool provides you with the flexibility and precision to bring your ideas to life.
Remember, practice makes perfect. Don’t be afraid to experiment with different velocity settings and explore the endless possibilities. So go ahead, download CapCut, and start adding that extra touch of magic to your videos today!
Disclaimer: The information provided in this article is for educational purposes only. We do not endorse any specific software or guarantee the accuracy of the information provided. Please use CapCut responsibly and in accordance with the app’s terms and conditions.






