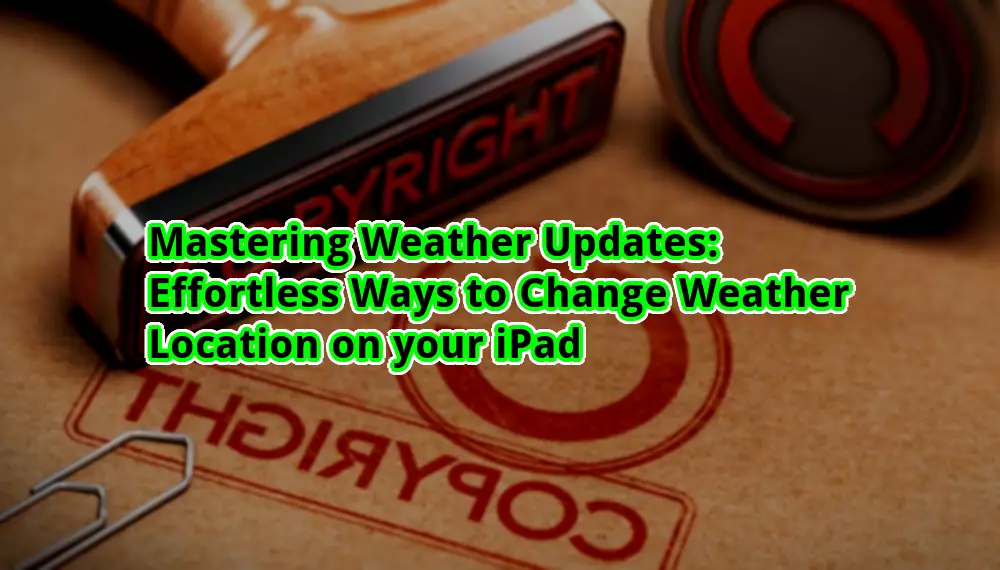
How to Change Weather Location on iPad
Introduction
Hello otw.cam! Welcome to this comprehensive guide on how to change the weather location on your iPad. Are you tired of seeing weather updates for a location you no longer reside in? Or maybe you’re planning a trip and want to stay informed about the weather conditions at your destination? Well, you’ve come to the right place! In this article, we will walk you through the step-by-step process of changing the weather location on your iPad, ensuring you stay up-to-date with accurate weather forecasts.
Now, let’s dive into the nitty-gritty details of how to adjust your weather location settings on your iPad.
Step 1: Open the Weather App


Step 2: Access the Weather Location Settings


Step 3: Add or Remove Locations



Step 4: Rearrange Locations

Step 5: Set the Default Location

Step 6: Refresh Weather Data

Step 7: Enjoy Accurate Weather Forecasts

| Step | Description |
|---|---|
| Step 1 | Open the Weather App |
| Step 2 | Access the Weather Location Settings |
| Step 3 | Add or Remove Locations |
| Step 4 | Rearrange Locations |
| Step 5 | Set the Default Location |
| Step 6 | Refresh Weather Data |
| Step 7 | Enjoy Accurate Weather Forecasts |
Frequently Asked Questions
1. Can I add multiple locations on my iPad’s weather app?
Yes, you can add multiple locations to your iPad’s weather app. Follow the steps mentioned above to add or remove locations.
2. How do I delete a location from my weather locations?
To delete a location, swipe left on the name of the location in the Weather Location Settings and tap on the “Delete” button that appears.
3. Can I change the default weather location on my iPad?
Yes, you can change the default weather location by tapping on the desired location in the Weather Location Settings. A checkmark will indicate the new default location.
4. Will the weather app automatically update the weather for my new location?
Yes, the weather app will automatically update the weather information for your new location. However, it’s recommended to manually refresh the data for accurate and up-to-date forecasts.
5. Can I rearrange the order of my weather locations?
Yes, you can rearrange the order of your weather locations by tapping and holding on a location, then dragging it to the desired position.
6. How often does the weather app refresh the weather data?
The weather app automatically refreshes the weather data at regular intervals. However, you can manually refresh the data by swiping down on the screen.
7. Can I change the weather units (e.g., Fahrenheit to Celsius) on my iPad?
Yes, you can change the weather units by going to the Settings app on your iPad, selecting “General,” then “Language & Region,” and finally adjusting the “Temperature Unit” setting.
Conclusion
In conclusion, changing the weather location on your iPad is a simple and straightforward process. By following the steps outlined in this article, you can customize your weather app to provide accurate forecasts for your desired locations. Whether you’re planning a trip or simply want to stay informed about the weather conditions in different places, the iPad’s weather app has got you covered.
Now it’s time to take action and update your weather locations on your iPad. Enjoy the convenience of accurate weather forecasts tailored to your needs!
Disclaimer: The information provided in this article is intended for educational purposes only. We do not guarantee the accuracy or reliability of the weather data obtained through the iPad’s weather app. Always exercise caution and refer to official weather sources for critical weather-related decisions.






