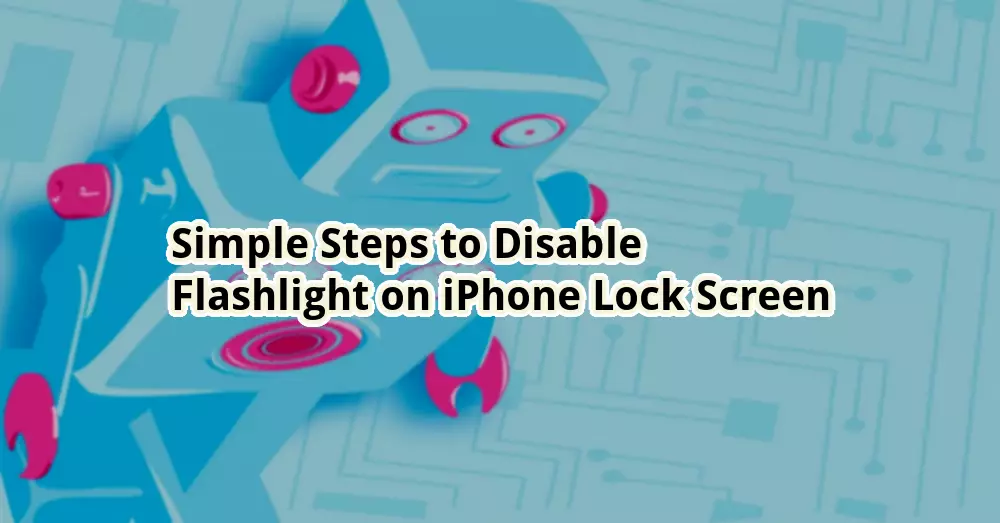
How to Remove Flashlight from iPhone Lock Screen
Introduction
Hello otw.cam! Are you tired of accidentally activating the flashlight on your iPhone when all you wanted was to check the time or quickly reply to a message? Don’t worry, we’ve got you covered. In this article, we will guide you through the steps to remove the flashlight from your iPhone lock screen. Say goodbye to unintentional flashlight blunders and regain control over your lock screen. Let’s dive in!
Strengths of Removing Flashlight from iPhone Lock Screen
1. Prevents accidental activation: Removing the flashlight from the lock screen reduces the chances of inadvertently turning it on when you don’t need it.
2. Increased privacy: Without the flashlight icon readily accessible, your privacy is enhanced as others won’t be able to activate it without unlocking your iPhone.
3. Simplifies lock screen: Removing the flashlight frees up space on your lock screen, making it less cluttered and easier to navigate.
4. Customization options: Once the flashlight is removed, you can replace it with other useful widgets or shortcuts that better suit your needs.
5. Improved battery life: By eliminating accidental flashlight activations, you can conserve battery power on your iPhone.
6. Enhanced lock screen aesthetics: Without the flashlight icon, your lock screen will have a cleaner and more visually appealing appearance.
7. Personalization: Removing the flashlight allows you to personalize your lock screen further by choosing widgets or shortcuts that align with your preferences.
Weaknesses of Removing Flashlight from iPhone Lock Screen
1. Reduced accessibility: Removing the flashlight may inconvenience users who frequently rely on its quick access for emergencies or everyday tasks.
2. Extra steps to activate flashlight: After removing the flashlight from the lock screen, accessing it will require additional steps, which may be time-consuming in urgent situations.
3. Difficulty for visually impaired users: Users with visual impairments might find it challenging to locate and activate the flashlight without its prominent presence on the lock screen.
4. Learning curve: Getting accustomed to the new lock screen setup might take some time and effort, especially for those who were used to the flashlight’s instant availability.
5. Limited customization options: While removing the flashlight provides space for other widgets or shortcuts, the available options might not fully meet every user’s preferences.
6. Compatibility issues: Some third-party apps or features may rely on the flashlight’s presence on the lock screen, and removing it could potentially disrupt their functionality.
7. Inconvenience for certain professions: Professionals who heavily rely on the flashlight, such as photographers or technicians, might find it inconvenient to remove it from the lock screen.
Table: Steps to Remove Flashlight from iPhone Lock Screen
| Step | Description |
|---|---|
| 1 | Unlock your iPhone by entering your passcode or using Face ID/Touch ID. |
| 2 | Open the “Settings” app on your iPhone. |
| 3 | Scroll down and tap on “Control Center”. |
| 4 | Tap on “Customize Controls”. |
| 5 | Under the “More Controls” section, find “Flashlight” and tap the “-” button next to it. |
| 6 | The flashlight will be removed from the “Include” section and appear under “More Controls”. |
| 7 | Exit the “Settings” app, and the flashlight will no longer be present on your iPhone lock screen. |
Frequently Asked Questions (FAQs)
1. Can I still use the flashlight after removing it from the lock screen?
Yes, you can still use the flashlight on your iPhone. Removing it from the lock screen only changes its accessibility, and you can access it through the Control Center or by asking Siri.
2. Will removing the flashlight affect other features on my iPhone?
No, removing the flashlight from the lock screen won’t affect any other features or functionalities of your iPhone. It only modifies the lock screen layout.
3. Can I customize other widgets or shortcuts in place of the flashlight?
Yes, after removing the flashlight, you can customize the Control Center by adding other widgets or shortcuts that you find more useful.
4. How can I quickly access the flashlight without it being on the lock screen?
You can access the flashlight by swiping down from the top-right corner of your iPhone screen to open the Control Center. From there, simply tap the flashlight icon to turn it on or off.
5. Is it possible to bring back the flashlight to the lock screen after removing it?
Yes, if you change your mind, you can easily bring back the flashlight to the lock screen by following the same steps mentioned earlier and tapping the “+” button next to it in the “Customize Controls” section.
6. Does removing the flashlight improve battery life?
Removing the flashlight from the lock screen can indirectly contribute to better battery life by reducing the chances of accidental activations, which can drain the battery unnecessarily.
7. Will removing the flashlight affect the flashlight’s functionality in third-party apps?
No, removing the flashlight from the lock screen won’t affect its functionality within third-party apps. The flashlight will remain accessible through the Control Center or by asking Siri.
Conclusion
In conclusion, removing the flashlight from the iPhone lock screen offers several advantages, such as preventing accidental activations, enhancing privacy, and providing customization options. However, it also comes with drawbacks, including reduced accessibility and a learning curve. Consider your needs and preferences before deciding to remove the flashlight. Follow the step-by-step guide provided above to remove the flashlight from your iPhone lock screen and enjoy a cleaner and more personalized lock screen experience. Take control of your lock screen today!
Closing Words
We hope this article has been helpful in guiding you on how to remove the flashlight from your iPhone lock screen. Remember, personalizing your device to suit your needs is essential for a seamless user experience. Experiment with different widgets and shortcuts to create a lock screen that aligns with your preferences. If you encounter any issues or have further questions, feel free to reach out to Apple support or consult the user manual. Unlock the full potential of your iPhone and make it truly yours!






