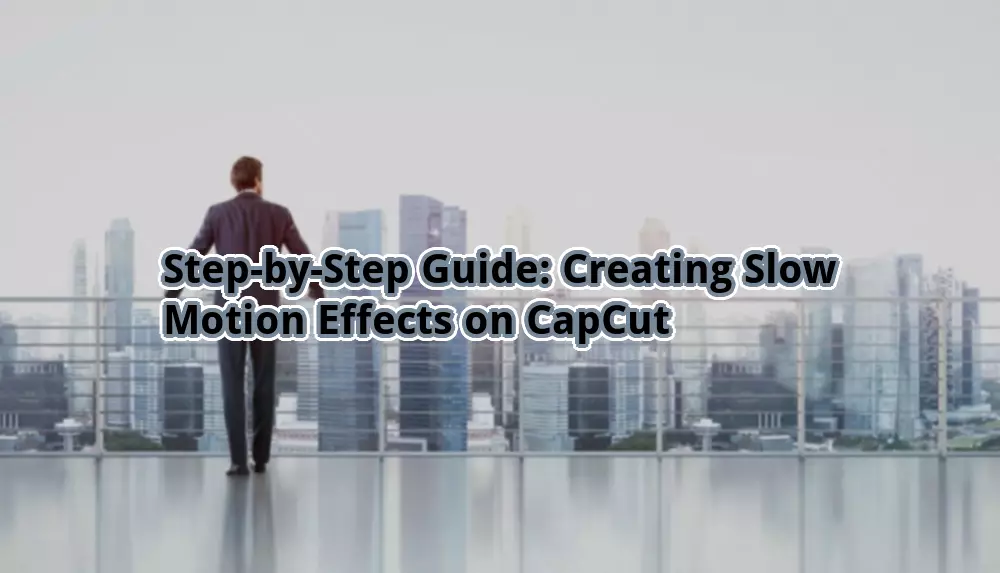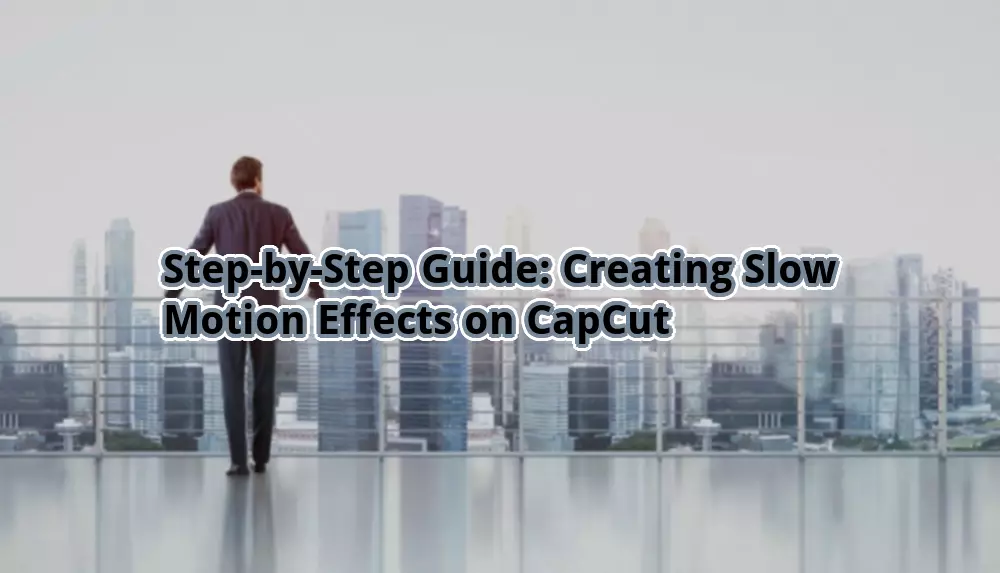
How to Create Slow Mo on CapCut: A Complete Guide
Introduction
Hello otw.cam audience! Are you looking to add a touch of slow motion to your videos? Look no further! In this article, we will provide you with a comprehensive guide on how to create slow-motion effects on CapCut, a popular video editing app. Whether you’re a beginner or an experienced video editor, this step-by-step tutorial will help you master the art of slow motion. So, let’s dive in and unlock the power of CapCut!
1. Getting Started with CapCut
 First things first, make sure you have CapCut installed on your device. Head over to your respective app store and download the app. Once installed, open CapCut and get ready to unleash your creativity.
First things first, make sure you have CapCut installed on your device. Head over to your respective app store and download the app. Once installed, open CapCut and get ready to unleash your creativity.
 To start, import the video clip you want to apply the slow-motion effect to. CapCut allows you to import videos from your device’s gallery or record a new one directly within the app.
To start, import the video clip you want to apply the slow-motion effect to. CapCut allows you to import videos from your device’s gallery or record a new one directly within the app.
 Now that you have your video clip ready, let’s move on to the exciting part – creating slow motion!
Now that you have your video clip ready, let’s move on to the exciting part – creating slow motion!
2. Understanding the Slow-Motion Feature
 CapCut offers a user-friendly interface, making it easy to navigate through its various features. To access the slow-motion feature, locate the timeline at the bottom of the screen and tap on the video clip you imported.
CapCut offers a user-friendly interface, making it easy to navigate through its various features. To access the slow-motion feature, locate the timeline at the bottom of the screen and tap on the video clip you imported.
 Once selected, a toolbar will appear above the timeline. Look for the “Speed” option and tap on it. Here, you can adjust the speed of your video, allowing you to create stunning slow-motion effects.
Once selected, a toolbar will appear above the timeline. Look for the “Speed” option and tap on it. Here, you can adjust the speed of your video, allowing you to create stunning slow-motion effects.
 Drag the slider to the left to decrease the speed, and to the right to increase it. CapCut allows you to slow down your video up to 0.1x, enabling you to capture even the tiniest details in slow motion.
Drag the slider to the left to decrease the speed, and to the right to increase it. CapCut allows you to slow down your video up to 0.1x, enabling you to capture even the tiniest details in slow motion.
 Remember, the slower the speed, the more dramatic the slow-motion effect. Play around with different speeds to find the perfect balance for your video.
Remember, the slower the speed, the more dramatic the slow-motion effect. Play around with different speeds to find the perfect balance for your video.
 Additionally, CapCut offers a variety of other editing tools, such as trimming, cropping, and adding filters, to enhance your slow-motion masterpiece.
Additionally, CapCut offers a variety of other editing tools, such as trimming, cropping, and adding filters, to enhance your slow-motion masterpiece.
3. Fine-tuning Your Slow-Motion Effect
 CapCut provides advanced options to further refine your slow-motion effect. Tap on the video clip in the timeline and select the “Speed” option once again.
CapCut provides advanced options to further refine your slow-motion effect. Tap on the video clip in the timeline and select the “Speed” option once again.
 In this menu, you’ll find a “Curve” button. By tapping on it, you can create a customized speed curve for your video, allowing for seamless transitions between normal speed and slow motion.
In this menu, you’ll find a “Curve” button. By tapping on it, you can create a customized speed curve for your video, allowing for seamless transitions between normal speed and slow motion.
 Simply add control points to the curve and adjust them according to your desired speed changes. This feature gives you full control over the timing and intensity of the slow-motion effect.
Simply add control points to the curve and adjust them according to your desired speed changes. This feature gives you full control over the timing and intensity of the slow-motion effect.
 Moreover, CapCut offers a range of presets that automatically apply different speed variations to your video. Experiment with these presets to save time and achieve unique slow-motion effects.
Moreover, CapCut offers a range of presets that automatically apply different speed variations to your video. Experiment with these presets to save time and achieve unique slow-motion effects.
4. Exporting Your Slow-Motion Video
 Once you’re satisfied with your slow-motion creation, it’s time to export it. Tap on the export button located at the top-right corner of the screen.
Once you’re satisfied with your slow-motion creation, it’s time to export it. Tap on the export button located at the top-right corner of the screen.
 CapCut allows you to adjust the resolution, aspect ratio, and quality of your final video. Select your preferred settings and tap on the export button to generate your slow-motion masterpiece.
CapCut allows you to adjust the resolution, aspect ratio, and quality of your final video. Select your preferred settings and tap on the export button to generate your slow-motion masterpiece.
 Congratulations! You have successfully created a stunning slow-motion video using CapCut. Now, it’s time to share your creation with the world and impress your audience!
Congratulations! You have successfully created a stunning slow-motion video using CapCut. Now, it’s time to share your creation with the world and impress your audience!
Table: Complete Guide to Creating Slow Mo on CapCut
| Step | Description |
|---|
| 1 | Install CapCut on your device. |
| 2 | Import your video clip. |
| 3 | Select the video clip and tap on “Speed”. |
| 4 | Adjust the speed slider to create slow motion. |
| 5 | Utilize additional editing tools for enhancements. |
| 6 | Fine-tune your slow-motion effect with the curve tool. |
| 7 | Export your slow-motion video with desired settings. |
Frequently Asked Questions (FAQs)
1. Can I apply slow motion to only specific parts of my video?
Yes, CapCut allows you to apply slow motion selectively. Simply split your video clip into multiple segments and adjust the speed individually for each segment.
2. Will using slow motion affect the quality of my video?
No, CapCut maintains the original quality of your video while applying the slow-motion effect. Your video will retain its clarity and resolution.
3. Can I speed up my slow-motion video?
Absolutely! CapCut offers the flexibility to speed up your slow-motion video, creating fast-motion effects. Experiment with different speeds to add dynamism to your footage.
4. Can I add music or sound effects to my slow-motion video?
Yes, CapCut provides a wide range of audio editing tools. You can easily add music, sound effects, or even record voiceovers to accompany your slow-motion masterpiece.
5. Can I reverse the slow-motion effect?
Indeed! CapCut allows you to reverse the slow-motion effect, creating a fascinating time-reversal effect. Experiment with different combinations to add a unique touch to your videos.
6. Can I control the speed transition in my slow-motion video?
Absolutely! CapCut’s curve tool empowers you to create seamless speed transitions. Customize the speed curve to achieve smooth and professional-looking slow-motion effects.
7. Is CapCut available for both Android and iOS devices?
Yes, CapCut is available for both Android and iOS devices. You can enjoy its powerful editing features regardless of your preferred operating system.
Conclusion
 Congratulations on learning how to create captivating slow-motion videos using CapCut! With its user-friendly interface and advanced editing tools, CapCut empowers you to bring your videos to life. Whether you’re a content creator, vlogger, or simply someone who enjoys sharing moments in slow motion, CapCut is the perfect companion for adding that extra touch of creativity. So, what are you waiting for? Download CapCut now and unlock the endless possibilities of slow motion!
Congratulations on learning how to create captivating slow-motion videos using CapCut! With its user-friendly interface and advanced editing tools, CapCut empowers you to bring your videos to life. Whether you’re a content creator, vlogger, or simply someone who enjoys sharing moments in slow motion, CapCut is the perfect companion for adding that extra touch of creativity. So, what are you waiting for? Download CapCut now and unlock the endless possibilities of slow motion!
 Remember, practice makes perfect. Keep experimenting with different video clips, speeds, and editing techniques to enhance your skills and create stunning slow-motion masterpieces. Don’t be afraid to think outside the box and let your creativity shine!
Remember, practice makes perfect. Keep experimenting with different video clips, speeds, and editing techniques to enhance your skills and create stunning slow-motion masterpieces. Don’t be afraid to think outside the box and let your creativity shine!
 Start your slow-motion journey today and unleash the power of CapCut! Share your breathtaking videos with the world and leave your audience in awe. Happy editing!
Start your slow-motion journey today and unleash the power of CapCut! Share your breathtaking videos with the world and leave your audience in awe. Happy editing!
Closing Words
Disclaimer: The information provided in this article is for educational purposes only. The use of CapCut and any other mentioned applications is subject to the terms and conditions set by the respective developers. Please refer to the official documentation and guidelines provided by CapCut for accurate and up-to-date information.
 Thank you for choosing otw.cam as your trusted source for the latest video editing tips and tricks! Stay tuned for more exciting tutorials and guides to enhance your video editing skills. If you have any questions or suggestions, feel free to reach out to us. Happy editing!
Thank you for choosing otw.cam as your trusted source for the latest video editing tips and tricks! Stay tuned for more exciting tutorials and guides to enhance your video editing skills. If you have any questions or suggestions, feel free to reach out to us. Happy editing!