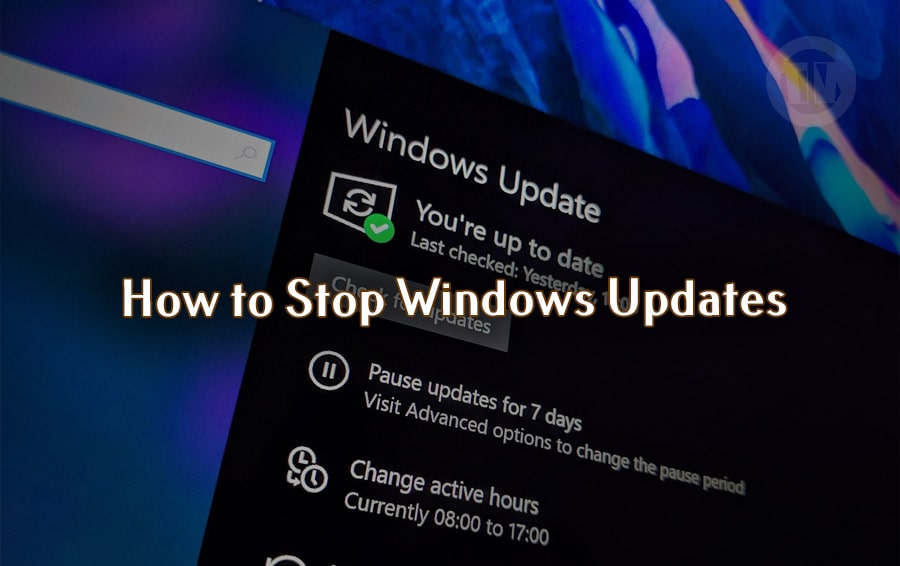
Windows updates are essential to keep your system secure, optimized, and packed with the latest features. However, let’s be real—those updates can sometimes feel like an inconvenience.
You’re in the middle of an important task, and suddenly, boom, your computer starts updating. Or maybe you’re about to present something, and Windows decides it’s the perfect time to reboot.
Not cool, right?
That’s where pausing Windows updates becomes a lifesaver. Whether you need a short pause to avoid disruptions or a longer delay to test updates, knowing how to manage these updates will give you more control over your machine.
So today, I wanna guide you through how to pause this Windows update, and talk about whether it’s safe to do so, maybe you still worried about it.
Why Pausing Windows Update?
You might be wondering, “Why would I even need to pause Windows updates?” Here are a few scenarios where stopping updates makes a lot of sense:
- Avoid Interruptions During Important Work:
Imagine you’re working on a tight deadline, editing a video, or in the middle of an online class. A sudden restart for an update can not only waste time but also cause you to lose unsaved work.
Pausing updates ensures you stay focused and avoid these interruptions. - Prevent Compatibility Issues:
Some updates—especially major feature updates—can introduce bugs or compatibility issues with the apps you rely on daily. If you’re running critical software or older hardware, waiting to update allows you to avoid headaches caused by unstable updates. - Control Bandwidth Usage:
Updates often come in large file sizes, which can eat up your internet bandwidth. If you’re on a metered connection or limited data plan, downloading an update at the wrong time could cost you.
Pausing updates gives you the flexibility to download them later when it’s more convenient. - Maintain System Stability for Mission-Critical Devices:
For businesses or individuals using computers for essential tasks—like servers or business operations systems—it’s critical to maintain stability.
Pausing updates until they’ve been tested ensures your setup won’t break unexpectedly.
How to Pause Updates in Windows
If you’re tired of unexpected updates disrupting your work, Windows has several ways to help you pause or delay updates—whether for a few days or even several months. In this section, I’ll show you how to pause updates on both Windows 10 and Windows 11, so you can stay in control.
1. Pausing Updates for 7 Days
The quickest and easiest way to prevent Windows from installing updates is by applying a seven-day pause. This is super helpful if you just need a little break—say, you’re in the middle of a project and don’t want to be interrupted.
If you’re using Windows 10
- Open Settings and click Update & Security.
- In the Windows Update tab, click Pause updates for 7 days.
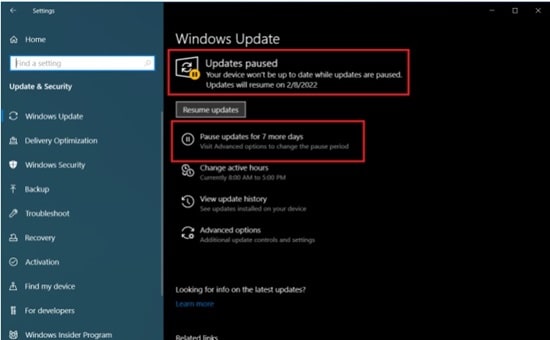
- Once activated, the Check for updates button will change to Resume updates, showing the date when the updates will resume automatically.
If you’re using Windows 11
- Open Settings and go directly to Windows Update.
- Click the Pause for 1 week button (this is the same as the 7-day pause on Windows 10).
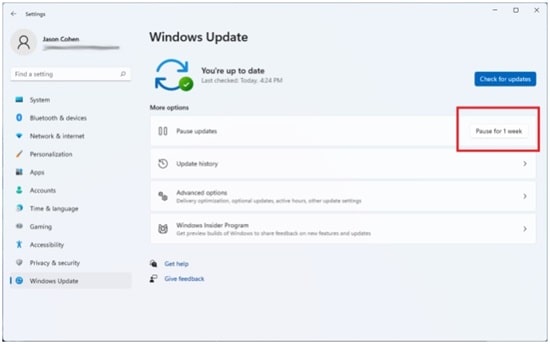
- Just like in Windows 10, Windows 11 will tell you when the updates will start again, and the Check for updates button will change to Resume updates.
2. Pausing Updates for Up to 35 Days
Need to pause updates longer than just one week? Well, no problem, both Windows 10 and Windows 11 let you pause updates for up to 35 days—but you’ll need to stack those 7-day pauses.
You can do that by following this guide..
On Windows 10
- Open Settings > Update & Security > Windows Update.
- Click Pause updates for 7 days.
- Repeat this process up to five times, which will give you a total of 35 days without any updates.
- Alternatively, go to Advanced Options and select a specific date within 35 days to resume updates.
On Windows 11
- Open Settings > Windows Update.
- Click the Pause for 1 week button, and then use the drop-down menu to extend the pause period up to five weeks.
Note: You cannot pause updates beyond seven days if you’re enrolled in the Windows Insider Program. This program is for testing early builds, and updates are required to keep your system aligned with the latest features and fixes.
3. Changing Active Hours
Sometimes, instead of pausing updates altogether, you just need to tell Windows when not to install them—like during your work hours. This is where Active Hours comes in handy.
On Windows 10
- Go to Settings > Update & Security > Windows Update.
- Click Change active hours.
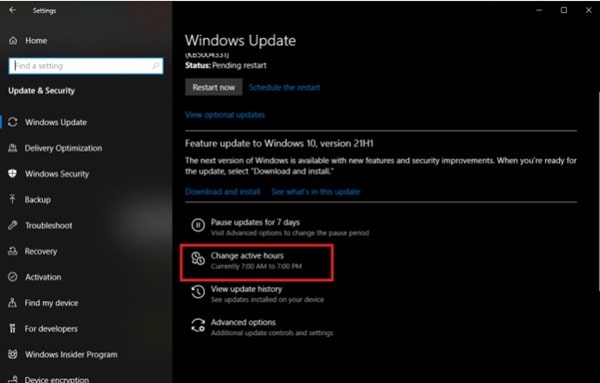
- You’ll see two options:
- Let Windows adjust active hours automatically based on how you use your device.
- Manually set a custom start and end time if you want more control.
On Windows 11
- Go to Settings > Windows Update > Advanced options.
- Open the Active hours drop-down menu.
- Select Automatically if you want Windows to determine active hours based on your usage patterns. Alternatively, choose Manually to set your preferred time window.
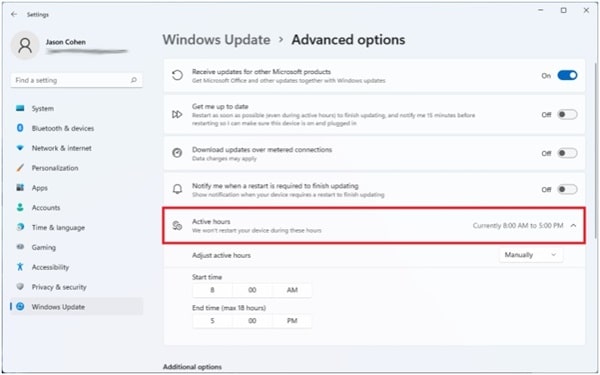
Pro Tip: With active hours set, Windows won’t install updates or reboot your device during that time. However, the updates will still install outside of the active hours, so this option is more about managing disruptions than avoiding updates entirely.
4. Delaying Updates for 365 Days
If you’re using Windows 10/11 Pro, Enterprise, or Education editions, you have the option to defer major updates for up to 365 days. This is a great feature for businesses that need time to test updates before deploying them across all systems.
But keep in mind, this setting is tucked away in the Local Group Policy Editor.
How to Set it Up
- Open the Start menu, type “group”, and select Edit Group Policy.
- In the left sidebar, go to:
Computer Configuration > Administrative Templates > Windows Components > Windows Update > Windows Update for Business. - You’ll see two key options:
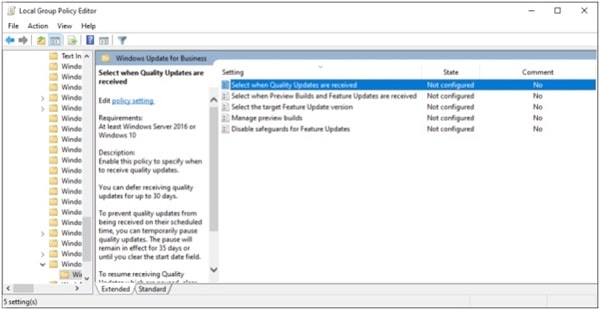
- Select When Preview Builds and Feature Updates Are Received
- Select When Quality Updates Are Received
Feature Updates bring new Windows versions and features (like going from Windows 10 to 11). You can delay these updates by up to 365 days.
Quality Updates are security patches and smaller bug fixes. We don’t recommend delaying these because they keep your system secure. - Double-click the relevant option you want to modify, set it to Enabled, and enter the number of days to delay the update.
Configuring Automatic Updates
You can also change how updates are downloaded and installed. Here’s how to do it:
- In Group Policy Editor, go to:
Computer Configuration > Administrative Templates > Windows Components > Windows Update. - Open Configure Automatic Updates and set it to Enabled.
- In the drop-down menu, choose Notify for download and auto install.
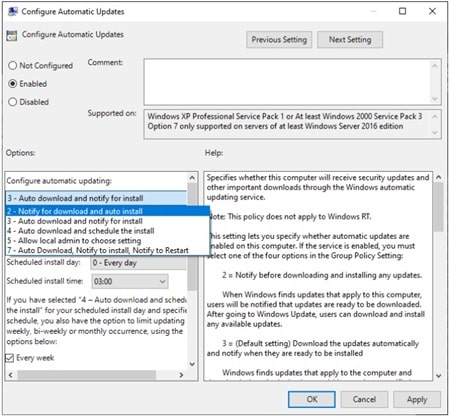
This setting ensures that Windows notifies you first before downloading or installing any updates, giving you more control over when they happen.
Is Pausing Windows Update Safe?
In general, yes, pausing Windows updates for a short time is perfectly safe—especially if you need to avoid interruptions. However, there are a few things to keep in mind to ensure your system stays secure and functional.
- Security Risks
The most important updates are quality updates, which contain security patches that protect your computer from malware, ransomware, and other cyber threats. Pausing these updates for too long can leave your system vulnerable to attacks.
That’s why it’s recommended to install security patches as soon as possible, even if you pause other non-essential updates. - Limited Control Over Critical Updates
Even when updates are paused, Windows still reserves the right to install critical patches if there’s a major security issue or vulnerability. So, while pausing updates reduces the number of disruptions, it won’t completely block essential updates if Microsoft deems them necessary. - Balancing Stability and Security
If you use your computer for work or business, it’s essential to find a balance between stability and security. You can pause updates temporarily to avoid disruptions, but try to install them on a secondary machine first.
This way, you can ensure they work without issues before applying them to your main computer.
In summary, pausing updates is safe for short periods—especially if you’re careful about manually checking for critical updates. However, avoid pausing them for too long to keep your system protected and running smoothly.
Conclusion
Managing Windows updates effectively can save you from a lot of frustration. Whether you need to pause them temporarily for a week, change active hours to avoid interruptions, or even delay updates for several weeks or months, Windows gives you the tools to stay in control.
While pausing updates is safe for a short time, remember that updates contain important security patches. If you delay them for too long, you might leave your system vulnerable to threats.
The key is to find a balance—pause updates when you need stability, but always stay aware of critical patches and install them when it’s safe to do so.






