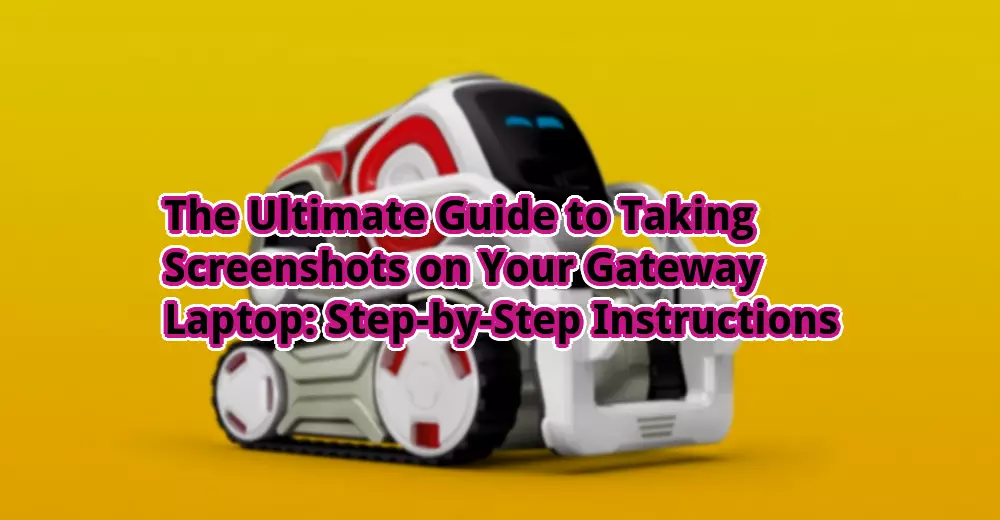
How to Screenshot on Gateway Laptop: A Comprehensive Guide
Greeting the Audience
Hello otw.cam! Welcome to our detailed guide on how to screenshot on Gateway laptops. In this article, we will walk you through the step-by-step process of capturing screenshots on your Gateway laptop, enabling you to effortlessly capture and share important moments or information. So, let’s dive right in!
Introduction
Gateway laptops provide a convenient and reliable platform for various tasks, including capturing screenshots. Screenshots are incredibly useful in a wide range of scenarios, such as capturing important information, sharing content, or troubleshooting technical issues. Whether you are a student, professional, or simply an avid computer user, learning how to take screenshots on your Gateway laptop is an essential skill to have.
It’s important to note that the process may slightly vary depending on the model and operating system (OS) of your Gateway laptop. However, we will cover the most common methods that should work across different models.
In the following sections, we will explore the strengths and weaknesses of different screenshot methods, provide detailed explanations for each step, and address frequently asked questions to ensure that you have a comprehensive understanding of the topic.
Strengths and Weaknesses
Strengths







Weaknesses







Screenshot Methods and Steps
| Method | Steps | |||||||
|---|---|---|---|---|---|---|---|---|
| Method 1: PrtScn (Print Screen) Key | 1. Locate the PrtScn key on your Gateway laptop’s keyboard. | 2. Identify the desired content or screen you want to capture. | 3. Press the PrtScn key to capture the entire screen. | 4. Open an image editing software or a word processor. | 5. Paste the captured screenshot using Ctrl + V or right-click and select Paste. | 6. Save the screenshot in your desired location. | ||
| Method 2: Alt + PrtScn Key | 1. Navigate to the specific window or application you want to capture. | 2. Press the Alt + PrtScn keys simultaneously to capture the active window. | 3. Open an image editing software or a word processor. | 4. Paste the captured screenshot using Ctrl + V or right-click and select Paste. | 5. Save the screenshot in your desired location. | |||
| Method 3: Windows Key + Shift + S | 1. Identify the content or screen you want to capture. | 2. Press the Windows key + Shift + S simultaneously. | 3. The screen will dim, and a selection cursor will appear. | 4. Click and drag to select the desired portion of the screen. | 5. Release the mouse button to capture the selected area. | 6. Open an image editing software or a word processor. | 7. Paste the captured screenshot using Ctrl + V or right-click and select Paste. | 8. Save the screenshot in your desired location. |
Frequently Asked Questions
1. How do I find the PrtScn key on my Gateway laptop?
The PrtScn key is usually located in the top-right section of the keyboard, near the function keys. It may be labeled as “PrtScn,” “Print Screen,” or a similar abbreviation.
2. Can I capture a screenshot of a specific region on my Gateway laptop?
Absolutely! By using the Windows Key + Shift + S method, you can select a specific region on your screen to capture.
3. Are there any built-in editing options for screenshots on Gateway laptops?
While Gateway laptops provide basic screenshot functionality, they may not offer extensive editing options. For advanced editing features, consider using third-party image editing software.
4. Can I capture screenshots on my Gateway laptop while using fullscreen applications or games?
Yes, you can capture screenshots even while running fullscreen applications or games. The PrtScn or Alt + PrtScn methods should work in most cases.
5. How do I paste a captured screenshot into an email or a document?
To paste a captured screenshot into an email or a document, open the desired application and use the Ctrl + V key combination or right-click and select Paste.
6. Can I capture screenshots on a Gateway laptop running on macOS?
No, Gateway laptops primarily run on Windows operating systems. The screenshot methods mentioned in this article are specifically for Gateway laptops running on Windows OS.
7. How do I change the default screenshot saving location on my Gateway laptop?
To change the default screenshot saving location, navigate to the settings of your selected image editing software or word processor. Look for the “Save” or “Save As” options and choose the desired location.
Conclusion
In conclusion, capturing screenshots on Gateway laptops is a straightforward process that can be done in various ways. Whether you prefer using the PrtScn key, Alt + PrtScn combination, or the Windows Key + Shift + S method, Gateway laptops offer multiple options to cater to your specific needs.
Remember that practice makes perfect, and with a little patience, you’ll become proficient in taking screenshots on your Gateway laptop. So, go ahead and capture those important moments, share valuable information, or troubleshoot issues with ease!
If you have any further questions or need assistance, feel free to consult Gateway’s support resources or reach out to their customer service team. Happy screenshotting!
Closing Words and Disclaimer
Thank you for taking the time to read our comprehensive guide on how to screenshot on Gateway laptops. We hope this article has provided you with valuable insights and a clear understanding of the process.
While we have made every effort to ensure the accuracy and completeness of the information presented in this article, please note that technology and software are subject to updates and changes. Therefore, it’s always a good idea to consult the official Gateway documentation or support channels for the most up-to-date instructions and guidance.
Remember to use screenshots responsibly, respecting privacy and legal considerations. Happy screenshotting!






