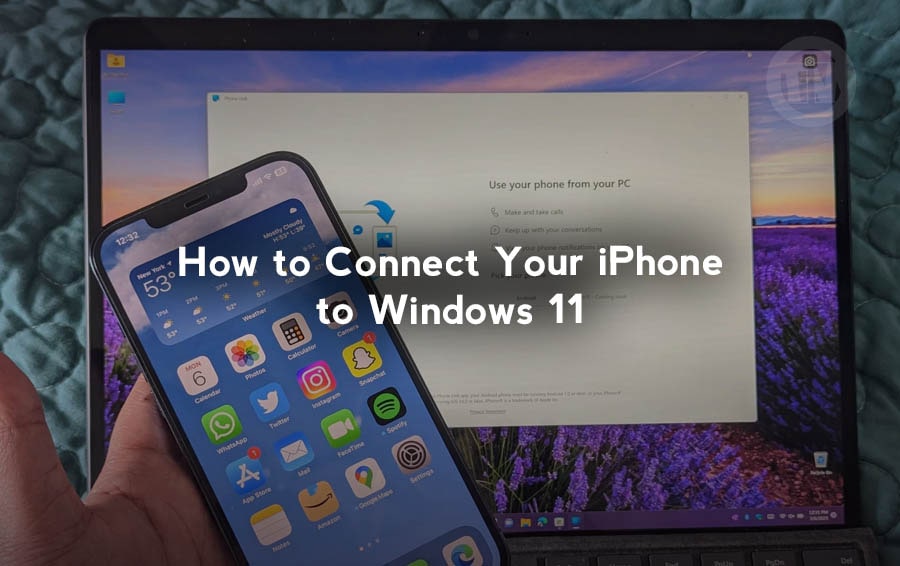
The ability to synchronize devices across different operating systems is more crucial than ever. While iPhone and Windows operate on fundamentally different systems, bridging the gap between them can enhance productivity, streamline communication, and offer seamless access to essential functions across platforms.
This article will guide you through the benefits of connecting your iPhone with Windows 11 and provide a detailed, step-by-step process on how to achieve this integration.
Benefit of Connecting iPhone on Windows 11
1. See Your iPhone Notifications in Windows 11
One of the most significant advantages of linking your iPhone to a Windows 11 PC is the ability to view iPhone notifications directly on your desktop. When connected, your notifications appear in the lower-right corner of the screen, ensuring you never miss an important message, alert, or update.
This feature not only improves convenience but also enhances your workflow by reducing the need to constantly switch between devices.
2. Reply to Texts from the Toast Notification
Another critical functionality is the ability to respond to text messages from the toast notification that pops up in Windows 11. This means you can quickly and efficiently reply to messages without having to pick up your phone.
The integration allows for a more fluid communication process, particularly when you’re engaged in tasks on your PC and need to maintain focus.
3. Make Calls from Your PC Using the iPhone Contact List
The integration of iPhone and Windows 11 allows you to make calls directly from your PC using the contacts stored on your iPhone. This feature is particularly useful for professionals who rely on their desktop or laptop for work, as it enables them to manage phone calls without disrupting their workflow.
The calls can be initiated through the Phone Link app, which accesses your iPhone’s contact list, providing a seamless experience.
4. Monitor Your iPhone’s Battery Level
With the Phone Link app on Windows 11, you can also monitor the battery level of your iPhone. The battery status is displayed in the top-left corner of the app, giving you a clear indication of how much charge is left on your device.
This feature helps ensure that your iPhone is always ready for use, especially during important tasks.
5. Control Music Playback on Your iPhone
For those who enjoy listening to music while working, the ability to see what music is playing on your iPhone and control playback through Windows 11 is a significant benefit.
You can use the play, pause, and skip controls directly from your PC, making it easier to manage your audio experience without having to reach for your phone.
How to Connect an iPhone to Windows 11
Step 1: Launch the Phone Link App on Your PC
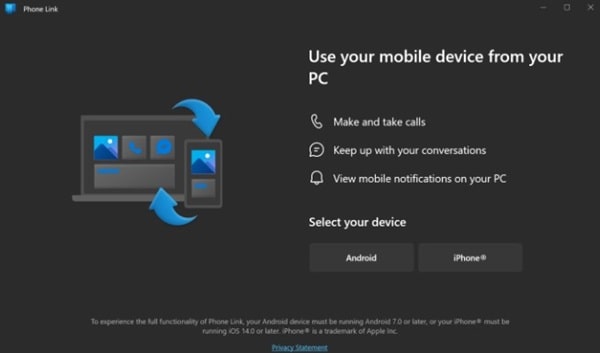
Begin by opening the Phone Link app on your PC. You can quickly access it by typing “Phone Link” into the Start menu search bar.
Step 2: Connect Your iPhone to Windows 11 via Bluetooth
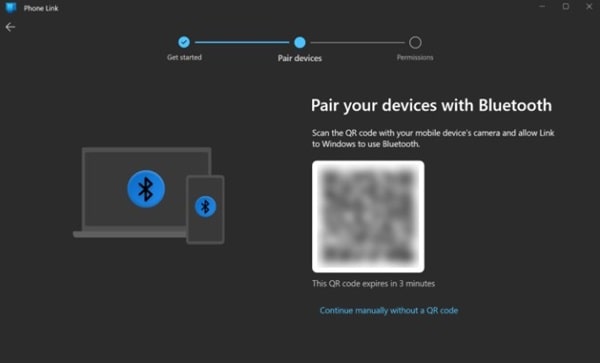
Select the option specifically for iPhone in the app, you’ll then see a window with a QR code. If you prefer not to use the QR code, there’s an alternative option that provides a URL to open in your iPhone’s web browser.
Step 3: Initiate the Linking Process on Your iPhone
Use the Camera app on your iPhone to scan the QR code. A notification will pop up, which, when tapped, opens an App Clip.
Although downloading the Link to Windows app from the App Store is optional, doing so will guide you through the same setup process.
Step 4: Permit Bluetooth Pairing on Your iPhone
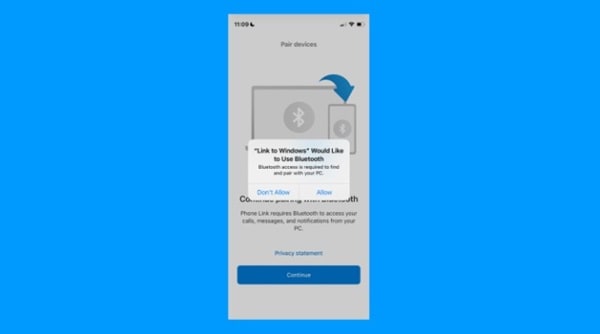
When prompted, tap Allow to grant the app (or App Clip) access to your iPhone’s Bluetooth functionality.
Step 5: Finalize the Bluetooth Pairing on Both Devices
The Bluetooth pairing process begins at this stage, your PC will display a screen with a six-digit pairing code and a button labeled Pair. Meanwhile, your iPhone will show a notification with the pairing code and the name of your PC.
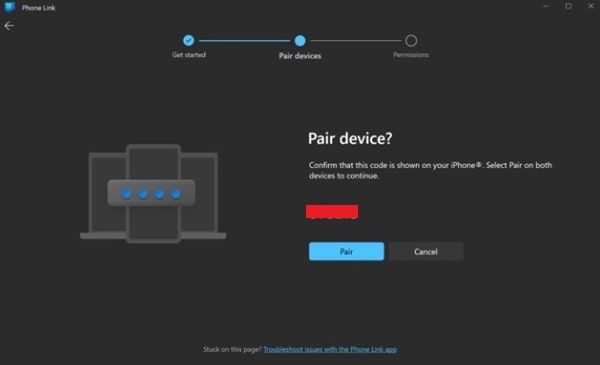
Ensure that the codes match, then tap Pair on both devices and wait briefly for the connection to be established.
Step 6: Configure Bluetooth Settings on Your iPhone
Finally, the Phone Link app on your PC will guide you through the last steps, which involve accessing Bluetooth settings on your iPhone. Tap the “i” icon next to your PC’s name, and then enable the options for Share System Notifications, Show Notifications and Sync Contacts in the iPhone’s Settings app.
For certain permissions, you’ll receive a confirmation message on your iPhone; tap Allow to confirm.
After completing these steps, your PC should display a message indicating that the setup is complete, allowing you to start texting and making calls directly from your computer.
If you encounter an error message such as “Unable to complete pairing“, you may need to go into the Bluetooth settings on both devices, select Forget this device, and restart the pairing process. The instructions for this process are clearly provided on the screen.
Conclusion
Connecting your iPhone to Windows 11 opens up a world of possibilities, enhancing both your productivity and user experience. From receiving and responding to notifications to making calls and controlling music playback, the integration of these two systems offers a seamless, efficient way to manage your digital life.
By following the steps outlined in this guide, you can easily set up this connection and enjoy the full range of benefits that come with it. Whether you’re a professional looking to streamline your workflow or a casual user wanting more convenience, linking your iPhone to Windows 11 is a worthwhile endeavor.






