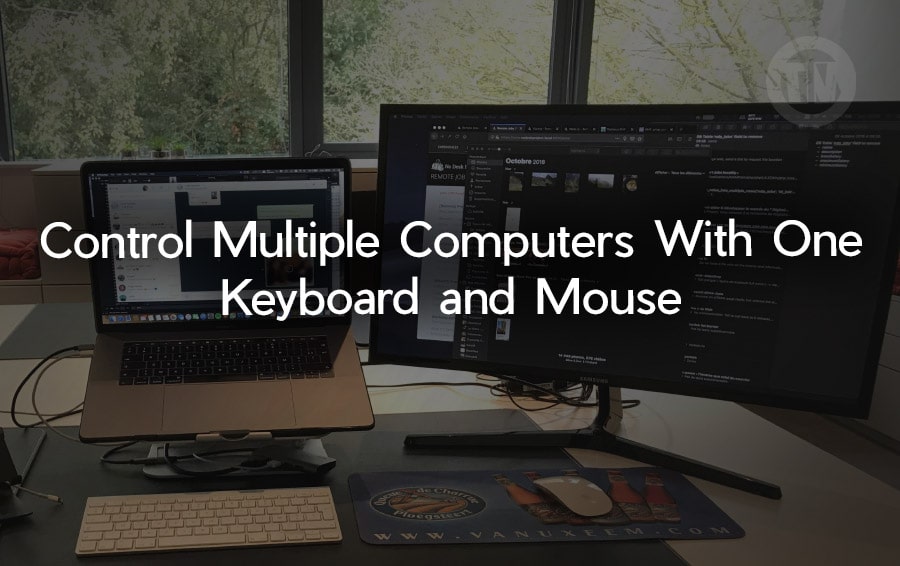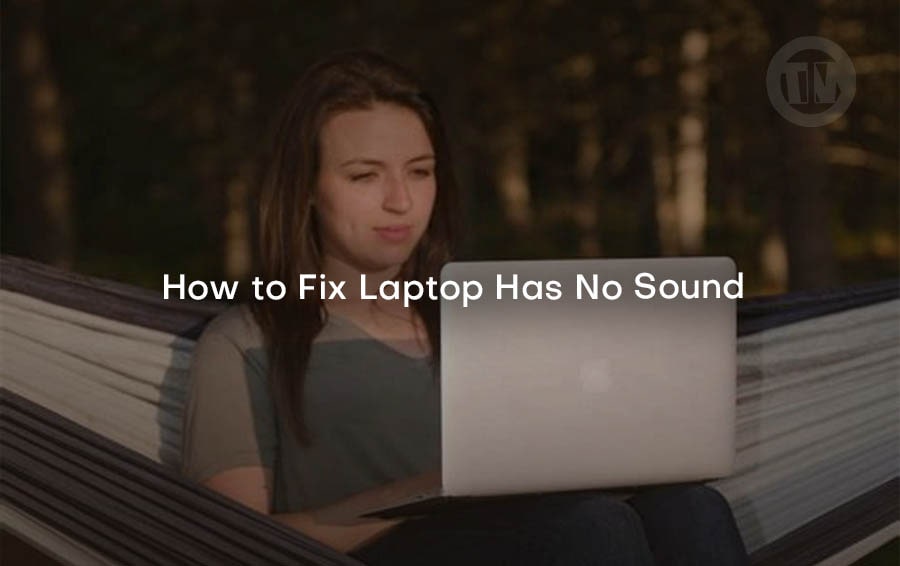
Laptops have become essential tools for both work and entertainment, making it incredibly frustrating when something as vital as the sound stops working. Whether you’re trying to watch a video, attend a virtual meeting, or simply listen to music, having no sound can be a significant hindrance.
But don’t worry! There are several steps you can take to troubleshoot and fix this issue.
Why is the Laptop Sound Missing?
Sound issues on laptops can stem from a variety of reasons. Understanding the root cause can help you address the problem more effectively. Here are some common reasons why your laptop might have no sound:
1. Software Issues
Software glitches or bugs in the operating system can sometimes lead to sound problems. These can often be resolved through simple troubleshooting steps.
2. Hardware Issues
Physical damage to the laptop’s internal components, such as the speakers or audio jack, can cause sound issues. If your laptop has been dropped or exposed to water, this might be the culprit.
3. Incorrect Settings
Sometimes, the sound settings on your laptop may have been accidentally changed. Ensuring that the correct settings are in place can often resolve the issue.
How to Fix Laptop Has No Sound
Now, let’s dive into the steps you can take to fix the sound issue on your laptop.
1. Check Your Volume Levels
The first and simplest step in troubleshooting your laptop’s sound issue is to check the volume levels. It’s surprisingly easy to overlook the basics when faced with a technical problem, but sometimes the simplest solution is the correct one.
Look at the volume icon in your system tray, if you see a red circle with a line through it, your volume is muted. Click on the icon and adjust the volume slider to unmute it.
Sometimes the volume might be set too low to hear. Click the volume icon and slide it upwards to increase the volume. If you have a keyboard with volume controls, use those buttons to raise the volume as well.
On Windows, right-click the volume icon and select Open Volume Mixer. This will show the volume levels for different applications. Make sure none of them are muted or set too low. For Mac users, go to System Preferences > Sound and adjust the volume settings.
2. Unmute Your Apps
If the general volume settings are fine but you still don’t hear any sound, the issue might be specific to the app you’re using.
- Check App-Specific Volume Controls:
Many apps, especially media players and browsers, have their own volume controls. Ensure the volume is turned up and not muted within the app. For instance, in YouTube, there is a speaker icon that you can click to unmute or adjust the volume. - Browser Settings:
If you’re having trouble with audio while using a web browser, make sure the browser itself isn’t muted. Right-click the tab in which the audio should be playing and check if there is an option to unmute the site. - Update or Reinstall the App:
Sometimes, outdated or corrupt app installations can cause sound issues. Ensure that you have the latest version of the app, and if the problem persists, try reinstalling it.
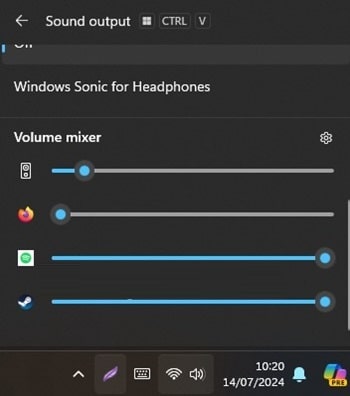
Also, you can check if is your apps is muted by checking on volume mixer. Just clik on sound icon, then click on output sound and scroll down till you find list of an app that you currently using with the sound setting.
3. Try Some Headphones
Testing your laptop with headphones can help determine whether the issue lies with the internal speakers or elsewhere.
- Plug in Headphones:
Connect a pair of headphones to your laptop. If you hear sound through the headphones, the issue is likely with your laptop’s internal speakers. - Test Different Headphones:
If the first pair of headphones doesn’t work, try another pair to rule out the possibility of faulty headphones. - Check the Audio Jack:
Ensure that the headphone jack is not loose or damaged. Sometimes, debris or damage can prevent a good connection, causing audio issues.
4. Change Your Audio Device
Your laptop might be set to use the wrong audio device. Adjusting these settings can often resolve the issue.
- Windows 10:
- Right-click the volume icon and select Sounds
- Go to the Playback tab, right-click in the empty space, and ensure Show Disabled Devices is checked
- Select the correct device, right-click, and choose Set as Default Device
- Windows 11:
- Go to Settings > System > Sound
- Under “All sound devices” select the correct audio device
- Make sure it’s not disabled and set it as the default device
- Mac:
- Go to System Preferences > Sound
- Click on the Output tab and select the correct output device
5. Disable Audio Enhancements
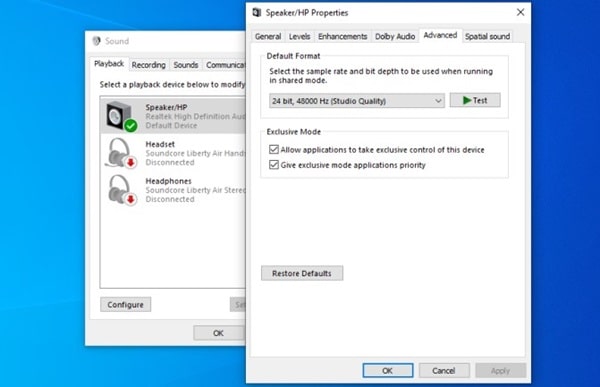
Sometimes, built-in audio enhancements can interfere with sound playback. Disabling these can resolve the issue.
- Windows 11:
- Go to Settings > System > Sound
- Select your current output device
- Turn off features like “Enhance audio” and “Spatial sound”
- Windows 10:
- Go to Settings > System > Sound
- Click on your output device and then on Device properties
- Ensure that any enhancements are disabled. Make sure the right supported formats are checked
6. Install or Update Your Drivers
Outdated or missing audio drivers can cause sound issues. Ensuring your drivers are up-to-date can help.
- Device Manager:
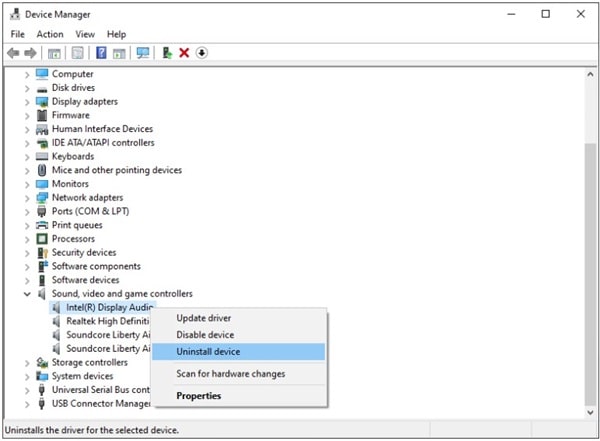
- Open the Start Menu, type “device manager” and select it from the list
- Scroll down to Sound, Video and Game Controllers and expand the menu
- Right-click on your audio device, then you can try whatever you want to Update driver first, or Uninstall device
- Manual Driver Installation:
If automatic updates don’t work, you may need to visit the manufacturer’s website to download and install the latest drivers manually.
7. Repair the Speakers
If none of the above steps work, the issue might be with the laptop’s internal speakers.
- Check Speaker Connections:
If you’re comfortable opening your laptop, check to ensure the speakers are properly connected to the motherboard. Loose or damaged connections can cause sound issues. - Professional Repair:
If the speakers are damaged or the connections are beyond your capability to fix, seeking professional repair might be necessary. A technician can diagnose and repair any hardware issues with the speakers.
Conclusion
Experiencing sound issues on your laptop can be frustrating, but with a systematic approach, you can often identify and fix the problem yourself. From checking volume levels and unmuting apps to updating drivers and repairing speakers, these steps should help you restore sound to your laptop.
If all else fails, don’t hesitate to seek professional assistance.