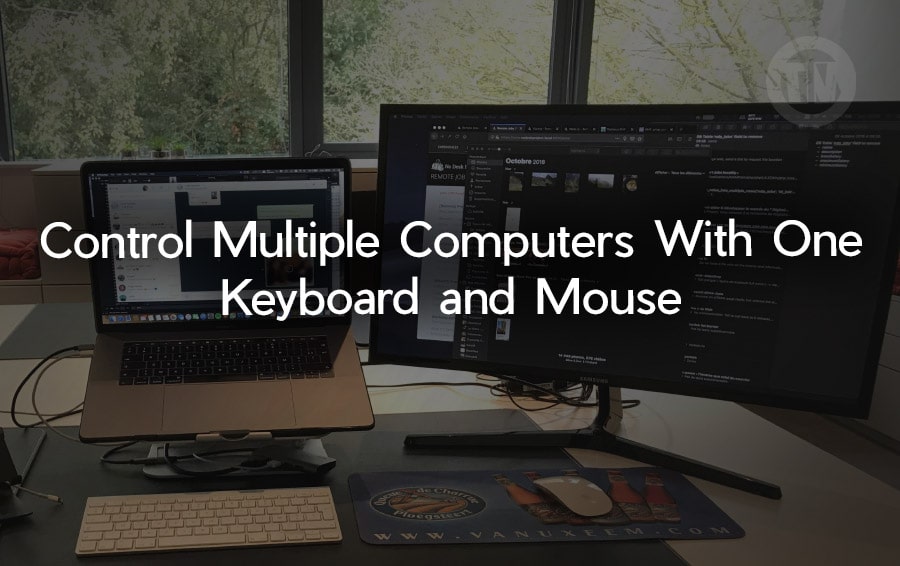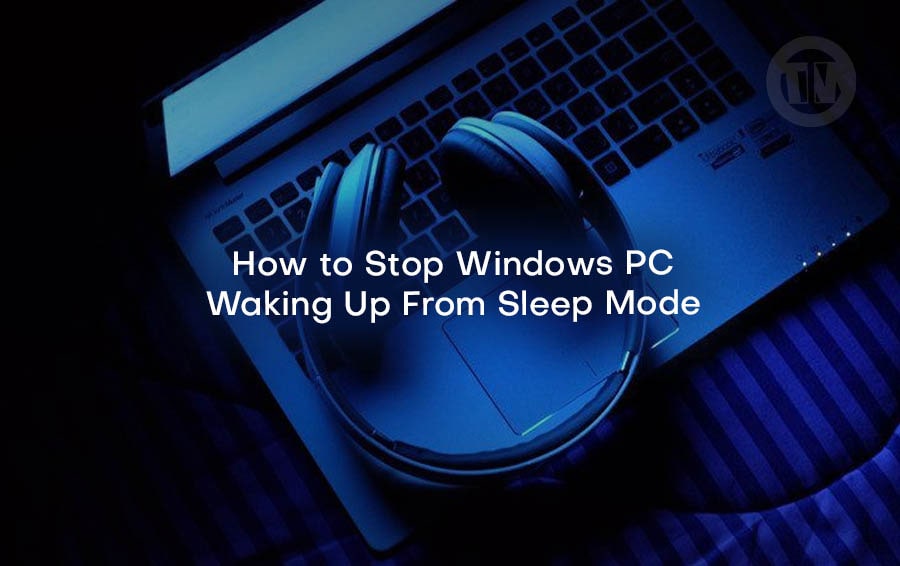
Is your Windows PC waking up from sleep mode at random times, disturbing your peace or wasting energy? This common issue can be frustrating, but it’s usually easy to fix once you know what’s causing it.
So if perhaps you are experiencing this annoying problem and are looking for a solution, don’t worry. Because this time we will share various steps to identify and resolve problems that cause your computer to suddenly turn on.
Find Out What Woke Your Computer
The first step in solving the mystery of your computer’s unexpected wake-ups is to find out what caused it. Windows provides several tools to help you with this.
1. Using Command Prompt
- Open Command Prompt as Administrator:
- Search for “Command Prompt” in the Start menu
- Right-click and select Run as administrator
- Use the
powercfg -lastwakeCommand:- Type
powercfg -lastwakeand press Enter - This command will show you what last woke your computer
- Type
- Use the
powercfg -waketimersCommand:- If the previous command didn’t provide useful information, type
powercfg -waketimersand press Enter - This command will show any active wake timers set on your system
- If the previous command didn’t provide useful information, type
2. Using Event Viewer
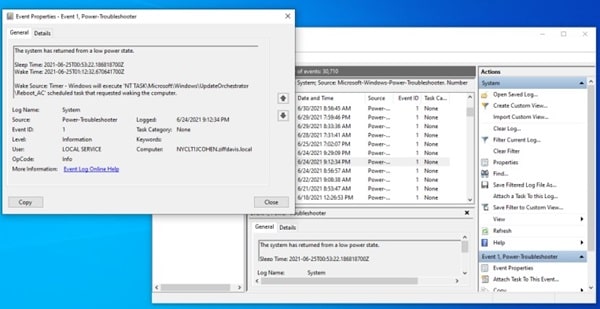
- Open Event Viewer:
- Search for “Event Viewer” in the Start menu and launch the tool
- Filter for Wake Events:
- In the sidebar, navigate to Windows Logs > System
- Click on Filter Current Log (or “Create Custom View” in Windows 11)
- Choose Power-Troubleshooter from the Event Sources drop-down menu
- Click OK to see all the times your computer woke up recently and what caused them
Using this information, you can try some of the solutions below to keep your computer from waking up randomly next time.
How to Stop Your Windows PC From Randomly Waking Up From Sleep Mode
1. Tweak Windows Update and Scheduled Maintenance
Sometimes, the culprit behind your computer’s unexpected wake-ups can be Windows Update or scheduled maintenance tasks. These features are designed to keep your system up-to-date and running smoothly, but they can occasionally disrupt your peace.
Here’s how to take control and prevent them from waking your PC.
Setting Active Hours
Windows Update often runs during times when it thinks you won’t be using your computer. By setting your active hours, you can ensure that updates occur only when you’re not working.
a. Windows 10:
- Open Settings:
- Click the Start menu and select Settings
- Go to Update & Security:
- Navigate to Update & Security and then Windows Update
- Pause Updates or Change Active Hours:
- To pause updates, click Pause updates for 7 days
- To change active hours, click Change active hours
- Set the start and end times when you typically use your computer
b.Windows 11:
- Open Settings:
- Click the Start menu and select Settings
- Navigate to Windows Update:
- Go to Windows Update
- Pause Updates or Change Active Hours:
- To pause updates, click Pause updates
- To change active hours, click Advanced options > Active hours
- Define your active hours to prevent interruptions
By adjusting these settings, you can minimize the chances of your computer waking up for updates during inconvenient times.
2. Check in Local Group Policy Editor
For those who want more control over their system, the Local Group Policy Editor provides advanced options to manage Windows Update settings. This tool is particularly useful for preventing updates from waking your computer.
- Open Local Group Policy Editor:
- Press Win + R, type
gpedit.msc, and press Enter
- Press Win + R, type
- Navigate to Windows Update Settings:
- Go to Computer Configuration > Administrative Templates > Windows Components > Windows Update
- Disable Windows Update Power Management:
- Find and double-click Enabling Windows Update Power Management
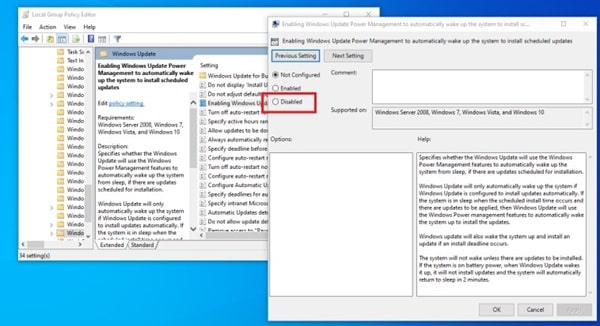 Set it to Disabled and click OK
Set it to Disabled and click OK
By disabling this setting, you can prevent Windows Update from waking your computer, giving you more control over when updates occur.
3. Change Automatic Maintenance Settings
Automatic maintenance tasks are designed to keep your computer in good health by performing routine updates and system checks. However, these tasks can sometimes wake your computer at inconvenient times.
Here’s how to adjust these settings to suit your schedule.
- Open Automatic Maintenance Settings:
- Search for “Automatic maintenance” in the Start menu.
- Click Change Automatic Maintenance settings
- Adjust the Schedule:
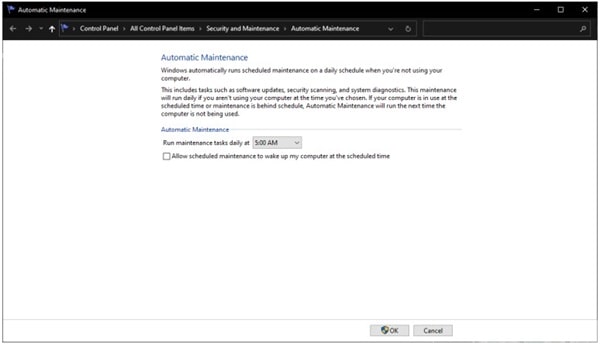 Set the time for maintenance to run at a convenient hour (e.g., 5 p.m.)
Set the time for maintenance to run at a convenient hour (e.g., 5 p.m.)- Uncheck Allow scheduled maintenance to wake up my computer at the scheduled time
By customizing these settings, you can ensure that maintenance tasks do not interrupt your work or leisure time.
4. Check whether Your USB Device has a Problem
Sometimes, a rogue USB device can be the reason behind your computer’s sudden wake-ups. Identifying and managing these devices can help you solve the problem.
- Troubleshoot USB Devices:
- Remove all USB devices before putting your computer to sleep
- Observe if the computer wakes up on its own
- Identify the Problematic Device:
- If the computer stays asleep, plug in one USB device at a time
- Repeat this process each night until you find the device causing the issue
- Adjust Device Power Management Settings:
- Open Device Manager by searching for it in the Start menu
- Locate the problematic device, right-click on it, and select Properties
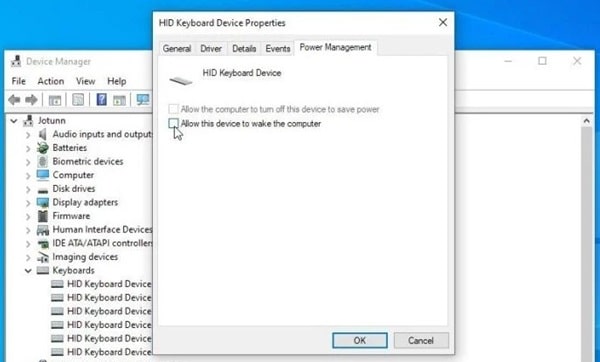 Go to the Power Management tab and uncheck Allow this device to wake the computer
Go to the Power Management tab and uncheck Allow this device to wake the computer
By managing the power settings of your USB devices, you can prevent them from waking your computer unexpectedly.
Conclusion
By following these detailed steps, you can effectively manage and prevent your Windows PC from waking up randomly. Whether it’s tweaking update settings, adjusting maintenance schedules, or managing USB device settings, these solutions offer a comprehensive approach to maintaining control over your computer’s sleep mode.