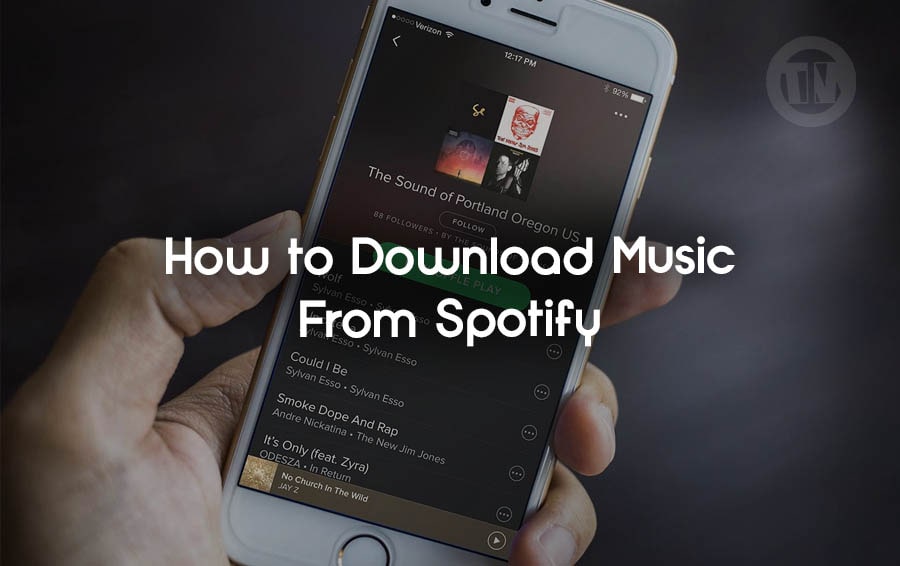
You know that sensation when you’re out and about—maybe on a long journey, deep in the wilderness, or just caught in an area without internet—and you suddenly want your favorite Spotify playlist? Alternatively you can be mid-podcast and lose connection.
We have all been there; so, relax. Thankfully, Spotify offers this fantastic offline function that allows you to download podcasts and songs so you may carry your preferred material anywhere you go, regardless of your internet access.
I guarantee it’s very simple; I’ll walk you through how to get podcasts and music from Spotify on your mobile device. If you ever have to clear up space, I also will show you how to control your downloads.
How to Download Music From Spotify on Mobile
Downloading albums, playlists, and podcasts on your mobile device is easy with Spotify. Whether your phone is iOS or Android, the procedures are almost exactly, so you won’t have any problems either way.
All you need to know to save your preferred songs and episodes for offline listening is broken out here.
1. Downloading Albums and Playlists on Spotify
So, you’ve found the perfect album or playlist, and now you want to download it to your phone for offline access. Here’s what you need to do..
- Open the Spotify app:
Head over to your Spotify app and search for the album or playlist you want to download. It could be anything—your daily workout playlist, a chill Sunday morning mix, or maybe a deep dive into that artist you just discovered. - Tap the Download Button:
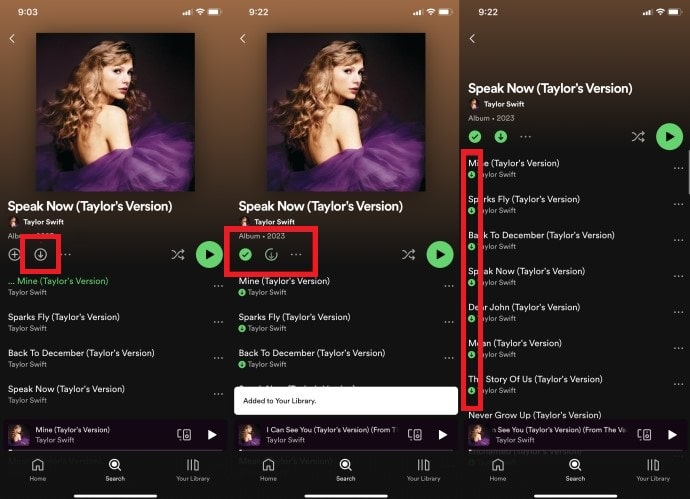 Once you’re on the album or playlist page, look for a downward-facing arrow near the top. Give that arrow a tap, and voila! Your download will begin.
Once you’re on the album or playlist page, look for a downward-facing arrow near the top. Give that arrow a tap, and voila! Your download will begin.
As each track downloads, you’ll see a little green arrow appear next to the song title. Once all the arrows turn green, you’re good to go—your music is ready for offline listening. - Find Your Downloads:
Now, when you’re offline and ready to jam, just tap on Your Library in the Spotify app. From there, hit Playlists or Albums, and then select Downloaded.
This will show you everything you’ve downloaded, so you can start listening right away without any Wi-Fi or data needed.
And here’s a pro tip: if you know you’ll be offline for a while—like, say, during a long flight—you can also turn on Offline Mode. This will limit your Spotify app to only showing the content that’s been downloaded, so you won’t get stuck tapping on songs that aren’t available offline.
- On Android, go to Home, tap the gear icon (Settings) in the top right, and toggle Offline Mode on.
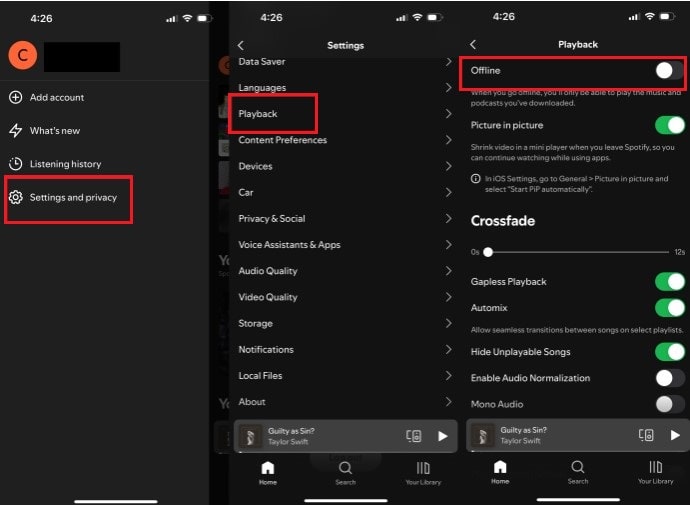
- On iOS, head to Home > tap [Your Avatar] > select Settings and Privacy > go to Playback, and toggle Offline mode on.
Now, no more confusion about which songs are actually available offline. You’ll have everything you need, right at your fingertips.
2. How to Remove Albums and Playlists From Downloads
Let’s say you’ve downloaded a bunch of albums and playlists, but now your phone is running low on space. No worries—you can easily remove your downloads to free up some room.
Here’s how to do it..
- Navigate to the Album or Playlist:
Go back to the album or playlist that you’ve downloaded and now want to remove from your device. - Tap the Green Arrow:
At the top of the page, you’ll see the same downward-facing arrow, except this time it’s green, indicating that it’s already downloaded. Give it a tap. - Remove Download:
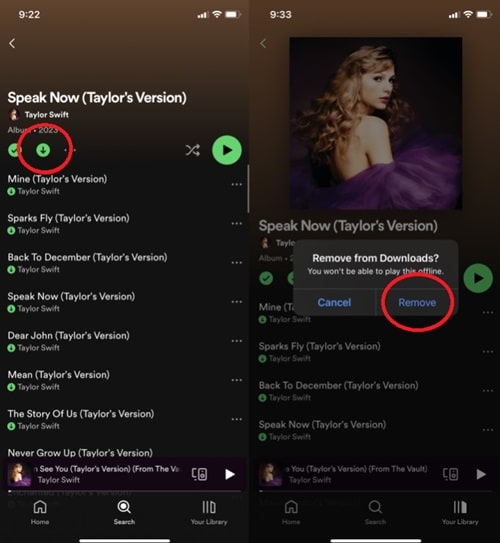
A pop-up window will appear, asking if you want to remove the download. Tap Remove, and just like that, the downloaded content will be deleted from your device.
By doing this, you’ll clear out some storage space without affecting your Spotify account. The albums and playlists will still be there, just no longer stored offline on your phone.
3. How to Download Podcasts on Mobile
Spotify isn’t just for music; it’s also a fantastic platform for podcasts. Whether you’re into true crime, comedy, or deep dives into random topics, Spotify has got you covered.
And yes, you can download episodes for offline listening, too.
- Find Your Podcast:
Just like with music, open up the Spotify app and search for the podcast you want to download. Alternatively, you can browse through Spotify’s podcast section if you’re looking for something new to listen to. - Download Episodes:
Once you’ve found the podcast you’re interested in, you can either download individual episodes or follow the entire show. To download a specific episode, tap the downward-facing arrow next to the episode title.
If you tap Follow, new episodes will automatically show up in your library as they are released, and you can download them whenever you like. - Access Your Downloads:
After downloading, you can access your episodes by going to Your Library > Podcasts > Your Episodes.
This section will show all the podcast episodes you’ve downloaded for offline listening, so you’ll never be without your favorite shows, even in areas with no internet.
4. How to Delete All Spotify Downloads at Once
Got too much stuff downloaded and feeling a bit overwhelmed? Maybe your device is crying out for more storage space, or you just want to do a little spring cleaning.
Luckily, Spotify lets you clear all of your downloads in one go. Here’s how to do it..
- Go to Settings:
Open the Spotify app and head to Settings. - Select Storage:
In the Settings menu, look for the option labeled Storage. - Remove All Downloads:
Once you’re in the Storage section, tap Remove all downloads. This will instantly wipe out all downloaded music, albums, and podcasts from your device.
This is a quick and easy way to start fresh, especially if you’ve accumulated a ton of downloads and want to free up space without going album by album, playlist by playlist.
How to Download Music From Spotify on Desktop
Whether you’re someone who enjoys working with your tunes in the background, or just like having access to your music offline on a bigger device, downloading songs on your computer is a lifesaver for those times when Wi-Fi is flaky or non-existent.
Step-by-Step Guide to Downloading on Desktop
Step 1. Open Spotify on Your Computer
First things first, launch the Spotify app on your desktop or laptop. If you haven’t downloaded it yet, head to Spotify’s website and grab the app for Windows or macOS.
Step 2. Pick Your Playlist or Album
Once you’re logged in, find the album or playlist you want to download. It could be your favorite curated playlist for work or that album you can’t stop listening to.
Browse through Your Library or use the search bar to locate the content you want to save for offline listening.
Step 3. Hit the Download Button
Just like on mobile, Spotify makes it super easy to download. When you’re on the album or playlist page, you’ll see a downward-facing arrow near the top.
Click on that, and your music will start downloading. Simple as that! Each song will have a little green arrow once the download is complete, meaning it’s ready for offline playback.
Step 4. Access Your Offline Music
After downloading your songs, playlists, or albums, all you need to do is open Your Library. Everything you’ve downloaded will be stored there, easily accessible for when you’re offline.
No internet? No problem! Your music is ready to go whenever you are.
Step 5. Offline Mode on Desktop
If you know you’ll be offline for an extended period, you can activate Offline Mode on your desktop as well. This mode makes sure Spotify only shows your downloaded content, saving you from the frustration of clicking on songs that need an internet connection.
To enable Offline Mode, go to Settings > Playback and toggle on Offline Mode. Now, everything you see will be available without needing Wi-Fi.
Conclusion
And you have it, people! Whether your PC or mobile device, downloading music from Spotify is as simple as pie. Just a few easy steps will have all of your preferred playlists, albums, and podcasts right at your hands ready to enjoy anywhere you are or what your connection situation looks like.
Spotify has you covered whether your vacation is long-planned, you’re entering a dead zone, or you simply want to keep your music offline. Furthermore, controlling your downloads is easy so you can always clean stuff out and create room for fresh favorites as needed.






