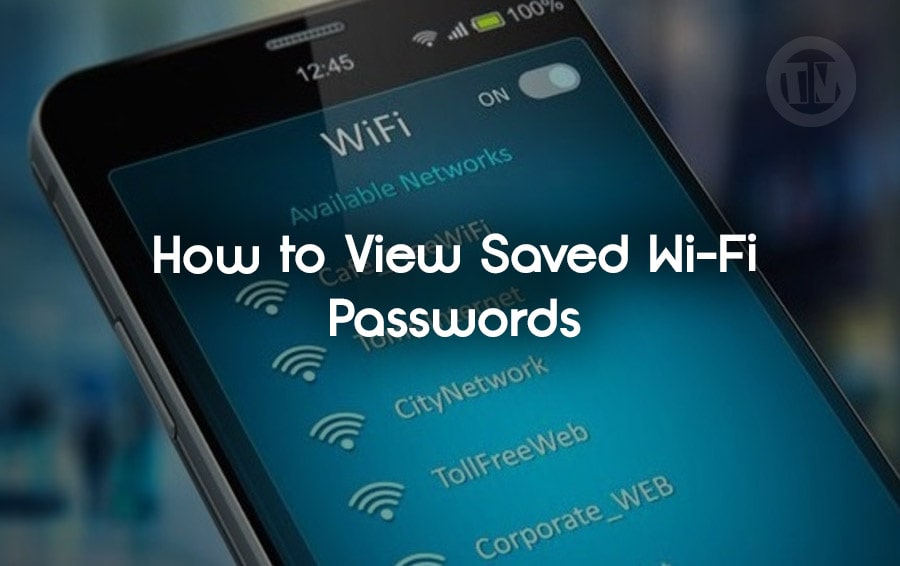
Hey guys, ever been in that situation where you need to connect a new device to your Wi-Fi, but you’ve totally forgotten the password? Or maybe you just want to share it with a friend, but the router’s buried somewhere, and you’re not about to start flipping it over to find the password label. Don’t worry, I got you covered! In this guide, we’re going to walk through how to check saved Wi-Fi passwords on Windows and macOS. So, let’s dive in, and I’ll show you how to retrieve them easily!
How to View a Wi-Fi Password in Windows
Alright, for you Windows users out there, Microsoft has made it pretty easy to view your Wi-Fi password. But there’s a little catch—you have to be currently connected to the network to see the password directly.
But don’t stress, I’ll walk you through both situations—whether you’re connected to the Wi-Fi or not!
If you’re currently connected to the Wi-Fi
- Head over to your Settings and click on Network & Internet. This is your main hub for anything related to your internet connection.
- If you’re on Windows 10, click on Change Adapter Options. For those on Windows 11, you’ll need to go to Advanced network settings and find More network adapter options.
- A list of all your network adapters will pop up. Find your Wi-Fi adapter, right-click on it, and choose Status.
- Once you’re in the status window, hit Wireless Properties.
- Now, head over to the Security tab. Here, you’ll see a password field with some dots covering your precious Wi-Fi key.
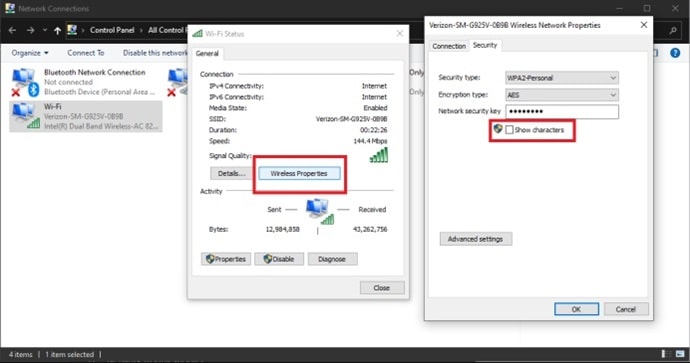
All you need to do is click the Show Characters checkbox, and boom—your Wi-Fi password will show up in plain text!
Simple, right? Now you can jot down that password or share it without the guesswork.
If you’re trying to view the password of a Wi-Fi network you’re not connected to
Okay, things get a tiny bit more technical here, but it’s totally doable. You can use a third-party app like Magical JellyBean WiFi Password Revealer.
This app will display the passwords of all networks you’ve connected to in the past. Just download and install it, and let the app do its magic.
Don’t feel like installing another app? No problem, you can use the Command Prompt (yes, we’re going a little old school).
Here’s what you can do..
- First, open the Start Menu, search for Command Prompt, and make sure to Run As Administrator
- Once you’re in, type the following command to see a list of all the Wi-Fi networks your computer has saved:
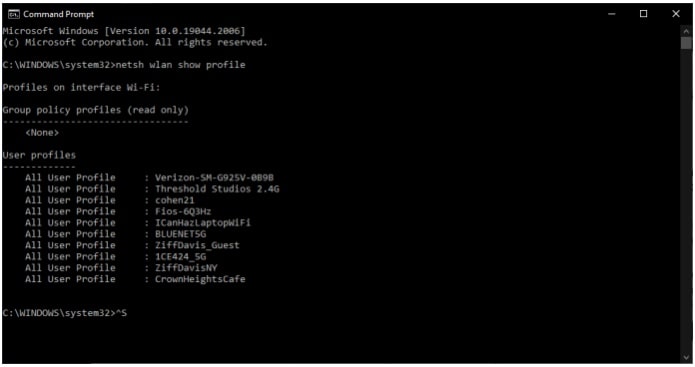
netsh wlan show profileThis will give you a nice list of all the networks you’ve connected to in the past.
- From here, choose the network you’re interested in, and run this command (replace “MyNetwork” with the name of the network):
netsh wlan show profile MyNetwork key=clear - You’ll see a ton of info about that network. The part you care about is under Security Settings, where you’ll find an entry called Key Content. That’s your Wi-Fi password!
So even if you’re not currently connected to the network, you’re still able to pull up the password like a pro.
How to View a Wi-Fi Password in macOS
If you’re rocking macOS Sequoia or a later version, things have changed up a bit. Instead of finding your Wi-Fi passwords in Keychain, Apple has centralized all your passwords, including Wi-Fi credentials, into the Apple Passwords app.
Here’s what you do if you’re using macOS Sequoia or later..
- Open up the Apple Passwords app. This app now stores all your passkeys, Wi-Fi credentials, and even verification codes in one place.
- Authenticate your identity using your password or biometric login (Face ID, Touch ID, or your good ol’ password).
- Tap the Wi-Fi category, and find the network you’re interested in.
- Hover over the password field, and voilà—the password will be revealed in plain text.
But, what if you’re running an older version of macOS? Don’t worry, you can still find your Wi-Fi passwords in Keychain Access.
Here’s how to do it..
- Open Launchpad, then head to the Other folder, and select Keychain Access. This is like a vault for all your saved passwords.
- Use the search bar at the top right to look up the name of the Wi-Fi network you connected to in the past.
- Once you find the network, double-click it. A window will pop up with all the network details.
- Near the bottom, there will be a box labeled Show Password.
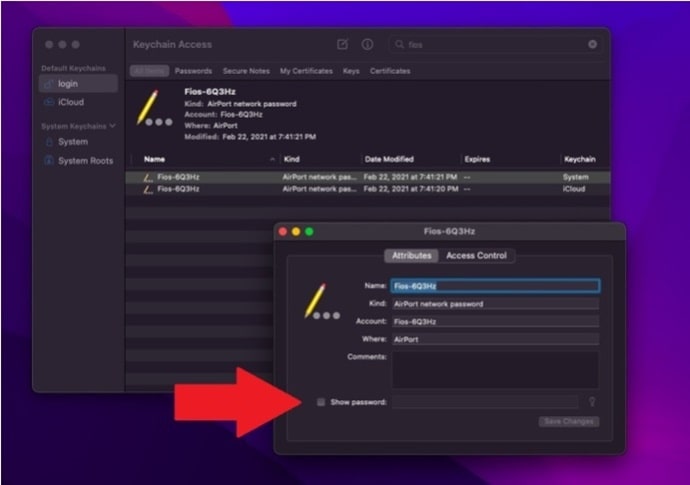
Check that box, and macOS will ask you to authenticate with your credentials (username and password). - After you do that, the password will be visible for you to use!
And just like that, you’ve got the Wi-Fi password in hand, whether you’re running the latest macOS or an older version. Pretty easy once you know where to look, huh?
How to View a Wi-Fi Password on iPhone
Alright, so here’s the deal: if you’re using an iPhone and need to check your Wi-Fi password, it wasn’t always the easiest thing to do. In fact, before iOS 16 dropped in 2022, iPhone users didn’t have a simple way to view their saved Wi-Fi passwords as plain text.
But thanks to that iOS update, things got a lot easier, and you can now retrieve those Wi-Fi passwords without any extra fuss!
Here’s how you can do it..
- Open Settings on your iPhone and tap on Wi-Fi.
- You’ll see the network you’re currently connected to at the top. To the right of it, there’s a little i icon—tap on that.
- Next, find the Password entry. You’ll be asked to verify your identity using Face ID, Touch ID, or your passcode (whichever method you use to unlock your phone).
- Once you verify, the password will show up in plain text! You can even tap it to copy the password if you want to share it with someone else or paste it somewhere for safekeeping.
Easy, right? It’s such a simple feature, but it’s incredibly handy—especially when you’re connecting new devices or sharing your Wi-Fi with friends and family.
Now, if you’ve updated your iPhone to iOS 18 or newer, this feature is still there, but Apple’s made it even more streamlined. They’ve integrated Wi-Fi credentials into the Apple Passwords app.
This app basically stores all your passwords in one secure place, including those Wi-Fi passwords. Here’s how you can find it using Apple Passwords..
- Open the Apple Passwords app.
- Authenticate your identity using Face ID, Touch ID, or your passcode.
- Once you’re in, tap on the Wi-Fi category.
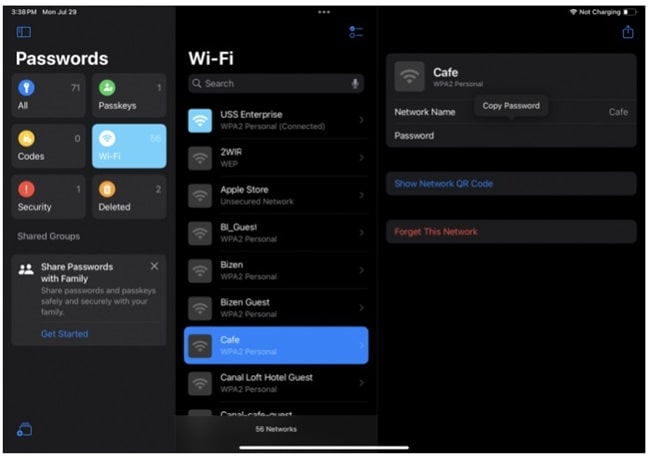
- Find the network you’re interested in, and tap the password field to reveal it.
This is especially useful if you’ve connected to multiple Wi-Fi networks and can’t remember which one was which. Everything is organized in one spot, making your digital life a lot more convenient.
But what if you’re still on an older iOS version? Unfortunately, if you haven’t updated past iOS 16, you won’t have access to this handy feature.
However, there’s still a way to get those Wi-Fi passwords using iCloud Keychain. Here’s how it works..
- If your iPhone’s Wi-Fi passwords are synced to iCloud Keychain, you can hop on your Mac and open the Keychain Access app.
- From there, you can search for the network name and view the password.
Even if you’ve never connected to that Wi-Fi network on your Mac, as long as iCloud Keychain is enabled on your iPhone, your saved passwords will sync across devices.
But what if you haven’t updated at all or don’t use iCloud Keychain?
Well, things get a little trickier. In this case, your only real option would be to jailbreak your iPhone. Jailbreaking basically removes Apple’s restrictions on your device, allowing you to install third-party apps and tweaks not available in the regular App Store.
For this, you can turn to Cydia—which is like an unofficial App Store for jailbroken iPhones—and download an app like WiFi Passwords. This app will reveal your saved Wi-Fi passwords.
Keep in mind, though, that jailbreaking can be risky. It voids your warranty and can make your phone more vulnerable to security issues.
Plus, some jailbreak tweaks may not work depending on the version of your jailbroken software, since it’s always a bit of a moving target.
How to View a Wi-Fi Password on Android
Now, for all the Android users out there, the way you can view Wi-Fi passwords varies depending on your phone’s manufacturer and what version of Android you’re running.
If your device is running Android 10 or higher, you’re in luck because it’s super easy to share Wi-Fi passwords through a QR code..
- Open Settings > Wi-Fi.
- Tap on the network you’re connected to.
- You should see an option to Share the connection. Tap on that, and a QR code will appear.
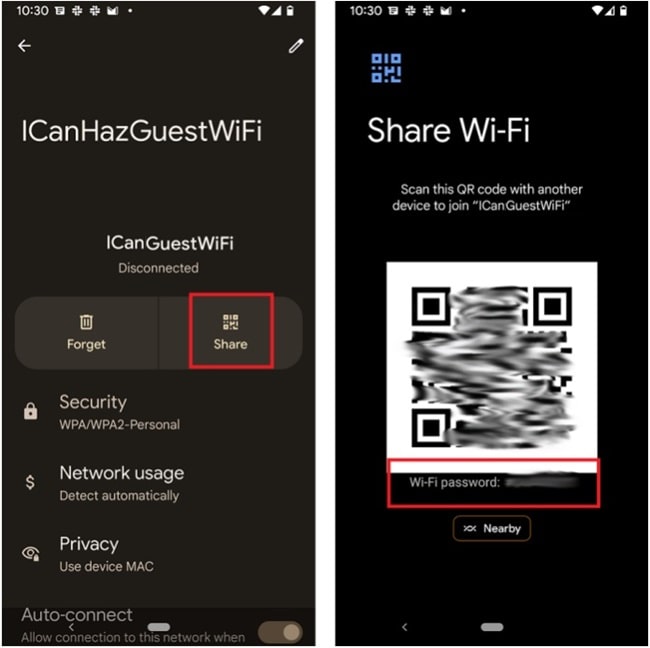
- Anyone scanning that QR code will be able to connect to your network, and on some devices—like Google Pixel phones—the password will also be displayed in plain text right under the QR code.
However, if you’re using a Samsung device or certain other Android models, you won’t see the password displayed in plain text.
You can still share the connection with others using the QR code, but you won’t be able to read the actual password unless you have a device that supports it.
What if you’re using Android 9 or lower?
Unfortunately, if your phone is running an older version of Android, the process to view saved Wi-Fi passwords becomes more complicated. You’ll need to root your phone to get access to those passwords.
If your phone is already rooted, you can use a root-friendly file explorer app like Solid Explorer to navigate to the following directory..
/data/misc/wifi/wpa_supplicant.confInside that file, you’ll find the names and passwords of the networks your phone has connected to.
Just be aware that this method might not work on all devices, as some manufacturers encrypt Wi-Fi passwords, which means you might not be able to read them even with root access.






