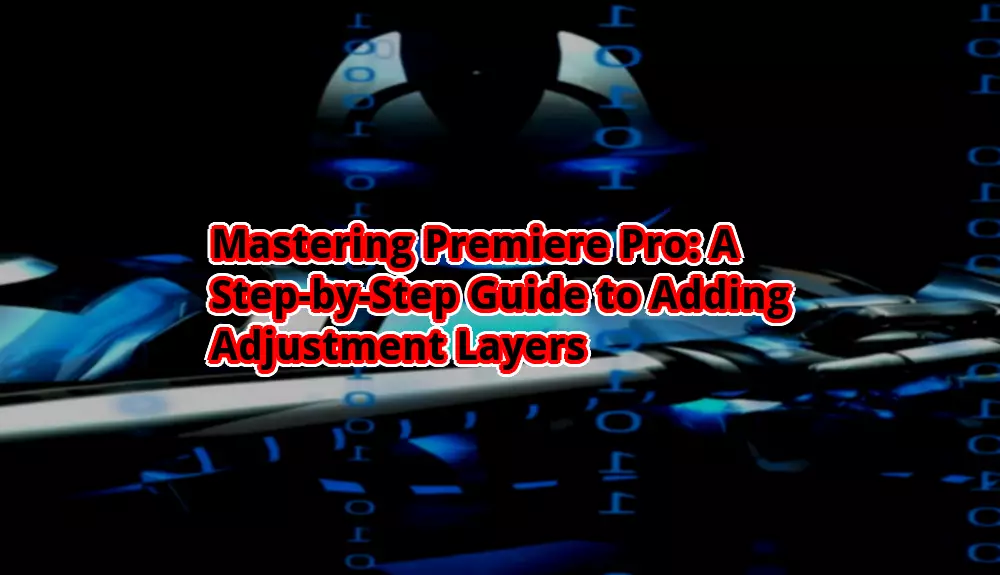
How to Add Adjustment Layer in Premiere Pro
Introduction
Hello otw.cam! Welcome to our guide on how to add adjustment layers in Premiere Pro. Whether you’re a beginner or an experienced video editor, adjustment layers can greatly enhance your editing process. In this article, we will walk you through the step-by-step process of adding adjustment layers in Premiere Pro and discuss their strengths and weaknesses. So let’s dive in and discover the power of adjustment layers!
What is an Adjustment Layer?
An adjustment layer is a versatile tool in Premiere Pro that allows you to apply effects, color corrections, or transformations to multiple clips at once. Rather than applying these changes to individual clips, you can simply add an adjustment layer above your clips and make the necessary adjustments. This not only saves time but also provides a non-destructive way to experiment with different effects and settings.
The Steps to Add an Adjustment Layer in Premiere Pro
Now, let’s walk through the process of adding an adjustment layer in Premiere Pro:
- Open Premiere Pro and create a new sequence.
- Go to the “File” menu and select “New” followed by “Adjustment Layer.”
- Choose the appropriate settings for your adjustment layer, such as the sequence size and duration.
- Click “OK” to create the adjustment layer.
- Drag and drop the adjustment layer onto your timeline, above the clips you want to apply the adjustments to.
- Make the necessary adjustments by adding effects, color corrections, or transformations to the adjustment layer.
- Preview the changes in real-time and fine-tune the adjustments as needed.
Strengths of Using Adjustment Layers
Adding adjustment layers in Premiere Pro offers several advantages:
1. Efficient Editing
By applying adjustments to an adjustment layer, you can easily modify multiple clips simultaneously. This streamlines your editing process and saves valuable time.
2. Non-Destructive Editing
Adjustment layers allow you to experiment with various effects and settings without permanently altering your original clips. You can easily toggle the adjustments on or off or make further changes as needed.
3. Consistent Look
Using adjustment layers ensures a consistent look across multiple clips. You can apply the same color corrections or effects to maintain visual coherence in your project.
4. Easy Collaboration
When working with a team, adjustment layers simplify collaboration. You can share the adjustment layer with your team members, and they can easily make adjustments without affecting the individual clips.
5. Time-Saving Presets
Premiere Pro offers a wide range of adjustment layer presets, including color grading and effects. These presets can be applied with a single click, saving you time and effort in achieving specific looks or styles.
6. Flexibility in Adjustments
Adjustment layers provide flexibility in modifying your clips. You can easily change the opacity, blending mode, or order of the adjustment layers to achieve the desired visual effects.
7. Compatibility with Effects
Adjustment layers work seamlessly with various effects, allowing you to combine and layer effects to create unique looks. You can experiment with different effects to enhance your footage.
Weaknesses of Using Adjustment Layers
While adjustment layers offer numerous benefits, there are a few limitations to consider:
1. Performance Impact
Using multiple adjustment layers can impact the performance of your editing software, especially if your system is not equipped with sufficient resources. It is important to optimize your workflow to maintain smooth playback.
2. Complex Adjustments
Complex adjustments involving multiple layers may require additional organization and attention to detail. It is crucial to keep track of the effects and settings applied to each adjustment layer to avoid confusion.
3. Export Considerations
When exporting your project, make sure to enable the adjustment layers to ensure the intended look is preserved. Failure to do so may result in an exported video without the desired adjustments.
4. Learning Curve
For beginners, the concept of adjustment layers may initially seem daunting. However, with practice and experimentation, you can master the art of using adjustment layers effectively.
Table: Complete Information about How to Add Adjustment Layer in Premiere Pro
| Step | Description |
|---|---|
| 1 | Open Premiere Pro and create a new sequence. |
| 2 | Go to the “File” menu and select “New” followed by “Adjustment Layer.” |
| 3 | Choose the appropriate settings for your adjustment layer, such as the sequence size and duration. |
| 4 | Click “OK” to create the adjustment layer. |
| 5 | Drag and drop the adjustment layer onto your timeline, above the clips you want to apply the adjustments to. |
| 6 | Make the necessary adjustments by adding effects, color corrections, or transformations to the adjustment layer. |
| 7 | Preview the changes in real-time and fine-tune the adjustments as needed. |
Frequently Asked Questions
1. Can adjustment layers be applied to specific clips only?
Yes, adjustment layers can be selectively applied to specific clips by placing them in the desired position on the timeline.
2. Can adjustment layers be animated?
Yes, adjustment layers can be animated by keyframing the effects or properties applied to them. This allows for dynamic changes over time.
3. Can adjustment layers be nested?
No, adjustment layers cannot be nested within other adjustment layers. However, they can be nested within sequences or compositions.
4. Can adjustment layers be reused in other projects?
Yes, adjustment layers can be saved as presets and imported into other Premiere Pro projects for future use.
5. Can adjustment layers be applied to audio clips?
No, adjustment layers are designed for visual adjustments and cannot be directly applied to audio clips. However, you can use adjustment layers to control visual effects applied to video clips with accompanying audio.
6. Can adjustment layers be used to create transitions?
No, adjustment layers are not specifically intended for creating transitions. However, they can be combined with other effects and techniques to achieve unique transition effects.
7. Can adjustment layers be used in conjunction with masks?
Yes, adjustment layers can be combined with masks to apply effects or color corrections selectively to specific areas of your footage.
Conclusion
In conclusion, adding adjustment layers in Premiere Pro is a powerful technique that enhances your editing workflow. It allows for efficient editing, non-destructive adjustments, and a consistent look across multiple clips. While there are some limitations, such as performance impact and a learning curve, the benefits outweigh the drawbacks.
Now that you have learned how to add adjustment layers in Premiere Pro, we encourage you to explore and experiment with this feature. It will undoubtedly elevate the quality and creativity of your video editing projects. So go ahead, give it a try, and unlock the full potential of Premiere Pro!
Closing Words
Thank you for joining us on this journey to discover how to add adjustment layers in Premiere Pro. We hope this article has provided you with valuable insights and guidance. Remember, practice makes perfect, so keep honing your editing skills and exploring the vast possibilities of Premiere Pro.
Disclaimer: The information provided in this article is for educational purposes only. The names and trademarks mentioned are the property of their respective owners.






