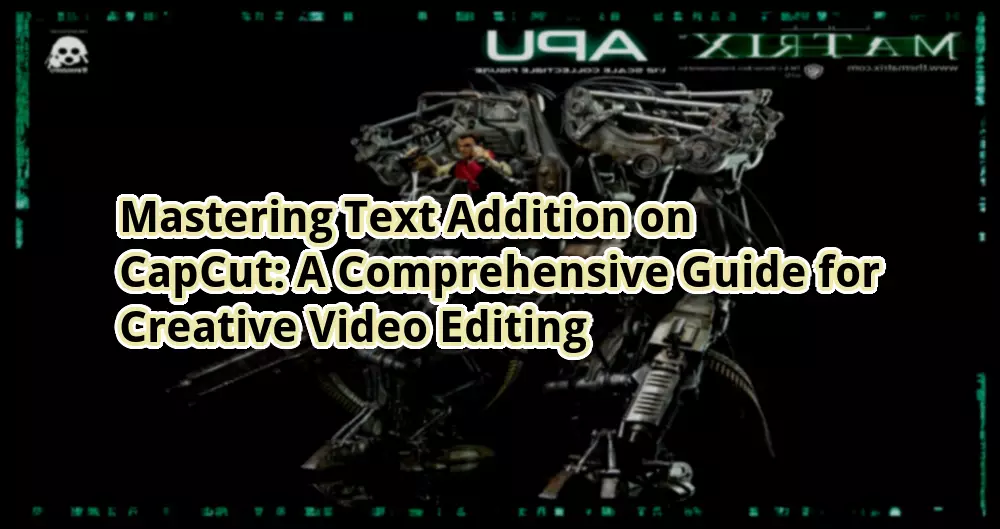
How to Add Text on CapCut: A Comprehensive Guide
Introduction
Hello otw.cam! Today, we will delve into the world of CapCut and explore how to add text to your videos using this popular video editing app. With its user-friendly interface and powerful features, CapCut has become a go-to tool for content creators. By mastering the art of adding text, you can enhance your videos and captivate your audience like never before. So, let’s jump right in!
The Power of Text
Emojis have become an integral part of our digital communication, adding a touch of emotion and fun to our messages. Similarly, when it comes to video editing, incorporating text can significantly elevate the impact of your content. Let’s explore the strengths and weaknesses of how to add text on CapCut:
Strengths
1. Express Yourself: With CapCut, you can unleash your creativity by adding text in various fonts, sizes, and colors. Emojis can further amplify the emotions and messages conveyed in your videos.
2. Enhance Storytelling: Text overlays can serve as powerful storytelling tools, allowing you to provide context, emphasize key points, and guide your viewers through your content.
3. Grab Attention: Eye-catching text and emojis can instantly grab your audience’s attention, making them more likely to engage with your videos and share them with others.
4. Branding Opportunities: CapCut enables you to add your own logos, watermarks, or branding elements to maintain consistency across your video content.
5. Seamless Integration: Adding text on CapCut is a breeze, with intuitive features that make the process quick and efficient.
6. Versatility: Whether you’re creating tutorials, vlogs, promotional videos, or social media content, CapCut equips you with the tools to add text that suits your unique style and purpose.
7. Accessibility: CapCut offers a user-friendly interface, making it accessible to both beginners and experienced video editors.
Weaknesses
1. Limited Animation Options: While CapCut provides basic animation features for text, it may not offer as many advanced animation options compared to specialized video editing software.
2. Text Placement: CapCut’s text placement options are somewhat limited, which may restrict your creativity and desired positioning.
3. Text Effects: CapCut’s text effects are relatively basic, and you may not find advanced manipulation options for text in this app.
4. Learning Curve: As with any new software, there may be a learning curve when it comes to mastering CapCut’s text editing features. However, with practice, you’ll become a pro.
5. Device Compatibility: CapCut is primarily designed for mobile devices, limiting the editing experience and functionality compared to desktop-based video editing software.
6. Text Length Limitations: CapCut may have certain limitations on the number of characters or lines of text you can add to your videos.
7. Font Selection: While CapCut offers a range of fonts, the selection may not be as extensive as in professional editing software.
Complete Guide to Adding Text on CapCut
| Steps | Description |
|---|---|
| Step 1 | Download and install CapCut from your device’s app store. |
| Step 2 | Open CapCut and import the video you want to add text to. |
| Step 3 | Tap on the “Text” button in the editing toolbar. |
| Step 4 | Choose the desired font, size, and color for your text. |
| Step 5 | Type your desired text and adjust its position on the video. |
| Step 6 | Utilize the available animation options to add movement to your text. |
| Step 7 | Preview your video with the added text and make any necessary adjustments. |
Frequently Asked Questions
1. Can I change the text font in CapCut?
Yes, CapCut offers a wide range of fonts to choose from. Simply select the “Font” option and explore the available options.
2. Can I add multiple texts to a single video?
Absolutely! CapCut allows you to add multiple text overlays to your video, enabling you to convey multiple messages or emphasize different elements simultaneously.
3. Can I adjust the size and position of the text?
Yes, CapCut provides intuitive controls to adjust the size and position of your text. Simply select the text and use the resizing and dragging options to achieve your desired placement.
4. How can I animate my text in CapCut?
CapCut offers various animation options for your text. Explore the available options in the animation menu and choose the one that best suits your video’s style and message.
5. Can I add emojis to my text in CapCut?
Yes, you can easily add emojis to your text in CapCut. Simply select the emoji option and choose from a wide range of emoticons and symbols.
6. Can I add my own custom logo or watermark?
Absolutely! CapCut allows you to import your own logo or watermark and add it to your videos. This is particularly useful for branding purposes and maintaining consistency across your content.
7. Can I adjust the duration of the text on the video?
Yes, CapCut provides options to adjust the duration of your text overlay. You can specify the start and end time of the text, ensuring it appears exactly when and for how long you want it to.
Conclusion
Incorporating text on CapCut opens up a world of possibilities for video editing enthusiasts. From expressing yourself creatively to enhancing storytelling and branding, the power of text cannot be underestimated. With this comprehensive guide, you are now equipped with the knowledge and tools to add captivating text to your videos. So, unleash your creativity, experiment with different fonts and animations, and make your videos stand out from the crowd. Start using CapCut today and take your video editing skills to new heights!
Disclaimer: The views and opinions expressed in this article are solely those of the author and do not necessarily reflect the official policy or position of CapCut or its parent company.






