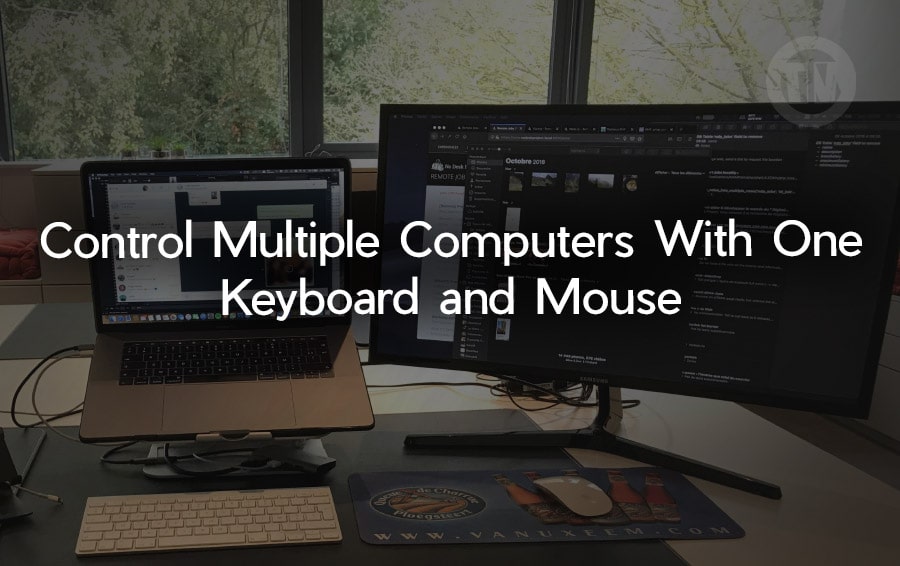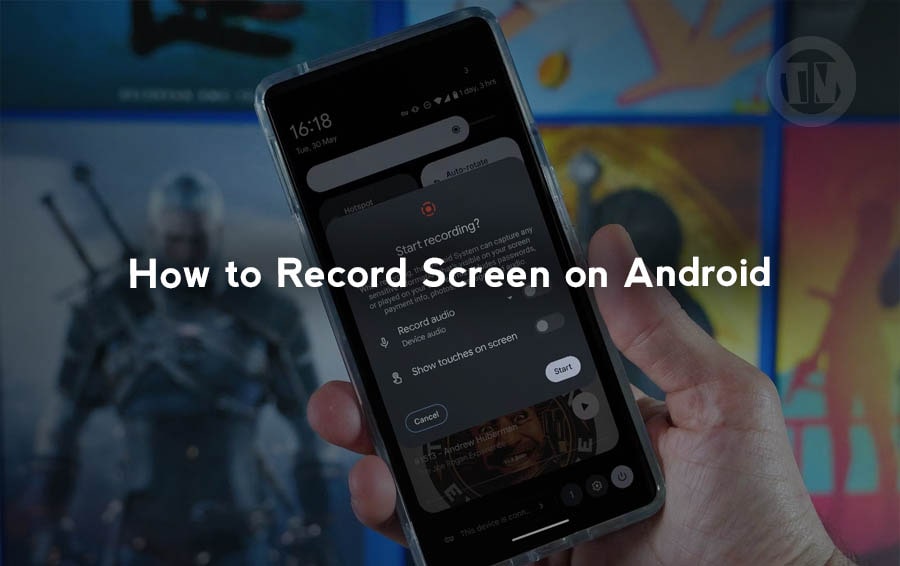
Recording your screen on an Android smartphone is a task that has become incredibly useful. Whether you’re a tech enthusiast, a gamer, a teacher, or just someone who wants to share what’s happening on their screen, knowing how to do this effectively is a skill worth having.
Imagine being able to capture every moment of your favorite mobile game, create a step-by-step tutorial for your friends or family, or even record a bug that you need to show to tech support. The possibilities are endless, and the best part is that it’s easier than you might think.
In that so, I will share different ways on how you can record your screen on an Android device, whether you’re using built-in features or third-party apps. By the end of this journey, you’ll be equipped with the knowledge to make screen recording a breeze, no matter your needs.
4 Ways to Record Screen on Android
1. Record Screen with Android’s Screen Recorder
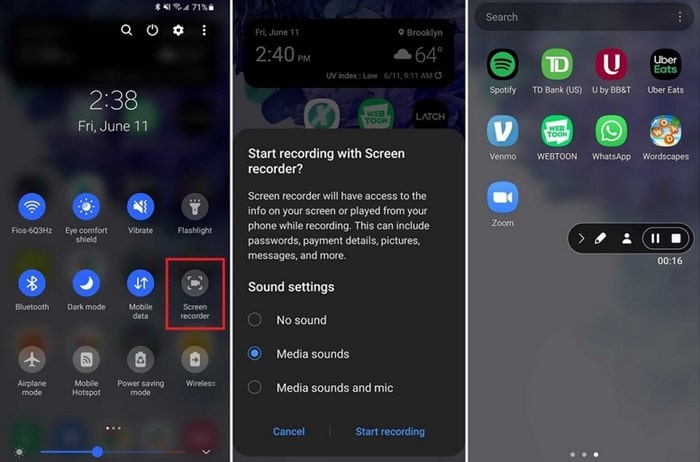
One of the simplest ways to record your screen is by using Android’s built-in Screen Recorder. This feature is available on most modern Android devices and is designed to make screen recording as straightforward as possible.
To begin, swipe down from the top of your screen to open the Quick Settings panel. Depending on your device, you might need to swipe down twice or swipe left to reveal more options. Look for the Screen Recorder icon, which usually looks like a camera or video camera.
If you don’t see it, you may need to add it to your Quick Settings by editing the layout.
Once you’ve tapped the Screen Recorder icon, a prompt will appear allowing you to configure your recording settings. You can choose to record audio from your microphone, which is perfect if you’re narrating a tutorial, or from the internal audio, ideal for capturing game sounds or app audio.
If you’re really feeling creative, you can opt to record both, giving you a mix of commentary and app sounds.
Another handy feature is the option to Show Touches on Screen. Enabling this option will highlight every touch you make on the screen, making it easier for viewers to follow along—especially helpful if you’re creating an instructional video.
After you’ve set up everything to your liking, hit Start. You’ll see a countdown that gives you a few seconds to navigate to the screen or app you want to record. Once the recording starts, you can go about your business as usual.
When you’re done, swipe down from the top again and tap the Stop button in the notification area. Your video will be saved automatically to your gallery or video app, ready to be edited, shared, or uploaded.
2. Record Gameplay With Google Play Games
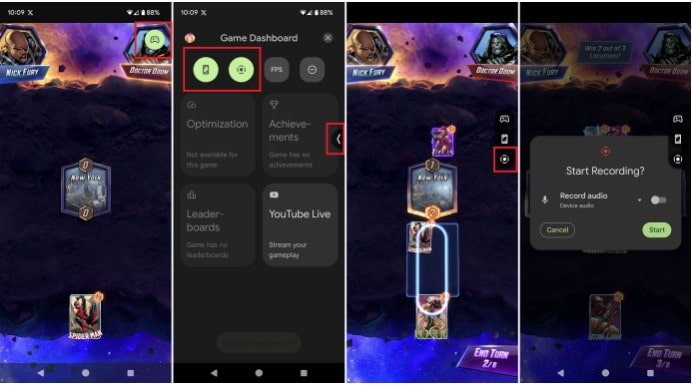
If you’re a gamer, you’re in luck—Google Play Games has a built-in recording feature specifically for capturing gameplay. This is especially great for those epic gaming moments you want to share with friends or post on YouTube.
Open the Google Play Games app and choose the game you want to record. Once you’re in the game, you’ll notice a small camera icon that indicates the option to start recording. When you tap this icon, you’ll be prompted to select the video quality—either 720p or 480p.
While 720p offers better resolution, it also takes up more space, so choose wisely based on your storage capacity.
One of the coolest features of Google Play Games’ recording tool is the ability to use the front-facing camera to record your reactions while you play. This can make your gameplay videos more engaging, especially if you’re sharing them on social media or streaming platforms.
Of course, if you’re camera-shy, you can turn this feature off and just focus on capturing the gameplay itself.
Once you’ve recorded your session, Google Play Games provides basic editing tools that allow you to trim your video or add effects before sharing it directly to platforms like YouTube. This makes the entire process—from playing to sharing—smooth and seamless.
3. Using Third-Party Apps to Record Screen
a. ADV Screen Recorder
ADV Screen Recorder is a user-friendly app that offers a wide range of features without being overly complicated. One of its key benefits is the ability to choose between different recording engines—Standard and Advanced.
The Advanced engine provides more control over the recording process, which is great if you’re looking to tweak settings for optimal performance. This app also includes basic editing tools, allowing you to trim your videos, add text overlays, or even draw directly on the screen while recording.
Importantly, ADV Screen Recorder doesn’t add watermarks to your videos, even in the free version, which helps maintain a professional look.
b. AZ Screen Recorder
AZ Screen Recorder is another top-notch option that doesn’t require root access, making it accessible to a wide range of users. One of its standout features is the ability to use overlay buttons to control the recording without cluttering the screen with unnecessary icons.
For those interested in live streaming, AZ Screen Recorder supports broadcasting directly to platforms like YouTube and Facebook. After recording, you can use the app’s built-in editing suite to crop, compress, and even convert videos to GIFs—perfect for sharing on social media.
Both of these apps offer free versions supported by ads, but they also have premium versions that unlock additional features like higher resolutions, no ads, and custom watermarks.
4. Mirroring Your Android on PC and Recording It
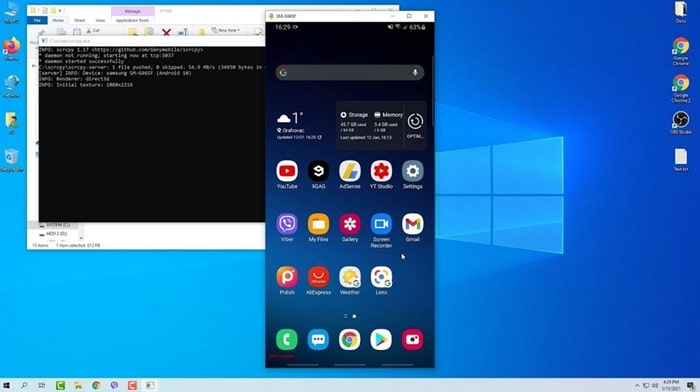
Mirroring your Android device on your PC and recording the screen is a powerful way to capture high-quality videos for tutorials, gaming, or presentations. By displaying your Android screen on a larger monitor, you gain better control, more precision, and the ability to use advanced recording tools available on your computer.
Whether you’re aiming for professional-level recordings or simply want to create content with more flexibility, this method offers a robust solution. Let’s explore how you can mirror your Android screen on your PC and record it with ease.
Using scrcpy to Mirror and Record
One of the most popular tools for mirroring your Android screen on a PC is scrcpy. It’s a free, open-source application that provides a high-quality mirroring experience with minimal latency. Here’s how you can use scrcpy to mirror and record your Android screen:
Step 1: Install scrcpy
- First, download scrcpy from the official GitHub repository. The installation process is straightforward and works on Windows, macOS, and Linux.
- You’ll also need to enable USB debugging on your Android device. Go to Settings > Developer Options and toggle on USB debugging.
Step 2: Connect Your Android Device
- Connect your Android device to your PC using a USB cable. Ensure that your device is recognized by your computer.
- Launch scrcpy. Your Android screen should now appear on your PC, mirrored in real-time with minimal lag.
Step 3: Record Your Screen
- While scrcpy itself doesn’t have a built-in recording feature, you can use third-party screen recording software like OBS Studio or Camtasia to capture the mirrored screen.
- Open your preferred recording software and select the scrcpy window as the recording source. Set your desired resolution, frame rate, and other recording settings.
- Start recording whenever you’re ready. You can now control your Android device from your PC, and everything you do will be captured in the video.
Step 4: Edit and Save Your Recording
- Once you’ve finished recording, use your recording software’s editing tools to trim, enhance, or annotate the video.
- Save the final video in your preferred format, ready to be shared or uploaded as needed.
Conclusion
Whether you’re a gamer looking to capture epic gameplay moments, a content creator aiming to share tutorials, or someone who just wants to save a special video call, the methods we’ve discussed provide you with the flexibility to do it all.
So go ahead, experiment with these tools, and start creating your own screen recordings. Whether you’re preserving memories, solving problems, or sharing knowledge, you’ll find that screen recording is more than just a feature—it’s a way to connect with others, teach, learn, and even entertain.