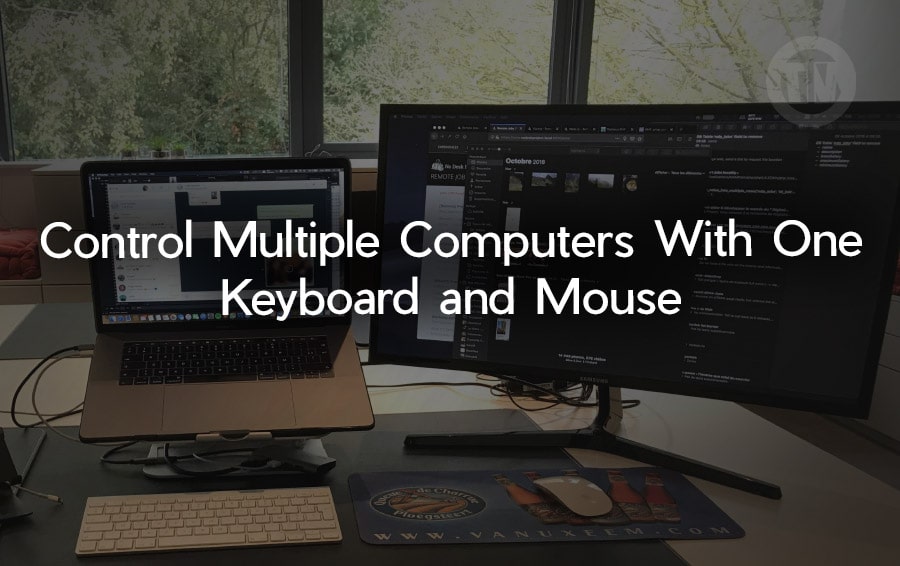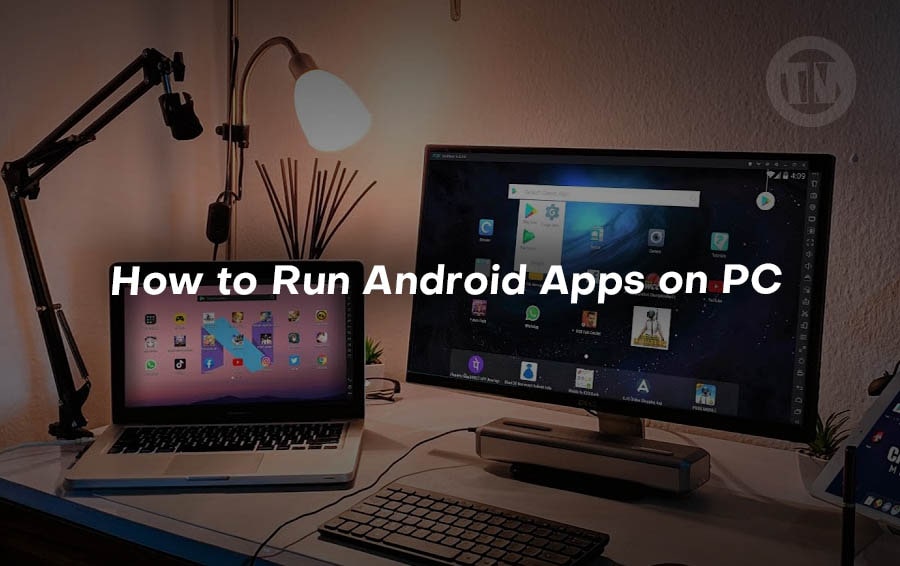
Our smartphones are often the go-to devices for everything from entertainment to productivity. But have you ever thought about what it would be like to take the apps you love on your phone and experience them on a larger screen with better controls?
Imagine playing your favorite mobile games on a full-sized monitor or using powerful productivity apps while typing comfortably on a keyboard. Running Android apps on a PC isn’t just a novelty—it opens up a world of possibilities.
It’s more than just having a bigger screen. Maybe your phone is running out of battery, or you want to be more efficient during work hours. You can multitask like a pro by keeping your messaging apps open on your PC while browsing the web, drafting documents, or even managing your calendar.
The convenience of accessing these apps from a PC is a real game-changer.
Why Run Android Apps on PC?
There are plenty of reasons why people are making the switch from phone screens to PC monitors for their Android apps. The first, of course, is the larger display.
Whether you’re catching up on your favorite shows, playing games, or using apps for creative work, the PC’s expansive screen provides a more immersive experience.
Suddenly, things like editing photos, watching movies, or navigating a complicated app interface feel far more manageable.
Another key factor is comfort and productivity. With a keyboard and mouse, tasks like typing messages, managing emails, or browsing through social media apps become faster and more efficient. Plus, running Android apps on a PC can enhance your gaming experience by providing better controls and smoother performance.
In a way, using Android apps on your PC is about freedom and flexibility. You’re no longer confined to a small screen, and you can enjoy all the apps you love in a more comfortable and productive environment.
Whether you’re working, playing, or simply trying to simplify your digital life, running Android apps on a PC could be just what you need to make everything run a little smoother.
5 Ways to Run Android Apps on PC for Free
1. Link Your Phone to Windows
One popular method is linking your Android phone to Windows. By using the Phone Link app on a PC and the Link to Windows app on an Android phone, you can access Android apps directly from your PC screen.
The process is quite simple. Once both apps are installed, you just need to connect the phone to the PC via a QR code. This allows you to control your phone and run apps without having to physically hold the device. This feature is especially useful when you want to run Android apps while working on your PC.
However, the downside of this method is that you still need your phone to connect the apps, so it’s not entirely independent like an emulator.
2. Run Apps With BlueStacks
BlueStacks is one of the most popular and easy-to-use Android emulators. This emulator allows you to run Android apps on your PC effortlessly. You simply download BlueStacks from its official website, install it, and start running Android apps or games on your PC.
BlueStacks is known for its user-friendly interface and compatibility with a wide variety of Android apps. Additionally, BlueStacks enables users to use macro features, allowing you to record actions and automate certain tasks within Android apps.
You can also control apps using a keyboard and mouse, which makes playing games more comfortable.
However, make sure your PC has sufficient specifications to run BlueStacks smoothly, as this emulator requires considerable system resources.
3. Using Genymotion to Run Android Apps
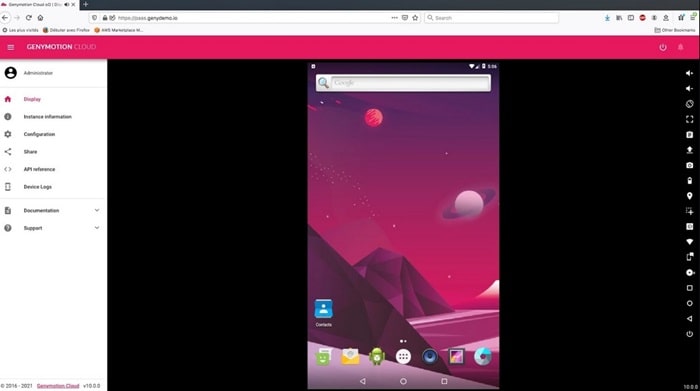
Genymotion is another Android emulator that is more developer-oriented but can also be used by regular users to run Android apps on a PC. Unlike BlueStacks, Genymotion uses VirtualBox to emulate an Android environment. This makes Genymotion more flexible in terms of configuration and performance.
To start using Genymotion, you’ll need to install VirtualBox first, then download and install Genymotion. After that, you can select the Android version you want to emulate and begin running Android apps on your PC.
The advantage of Genymotion is its ability to configure different Android versions as well as virtual hardware settings like screen resolution, RAM, and CPU. This is particularly useful if you want to test apps on various device configurations.
However, since Genymotion is designed for developers, casual users might find its interface slightly more complex compared to other emulators like BlueStacks.
4. Run Android on PC With Android-x86
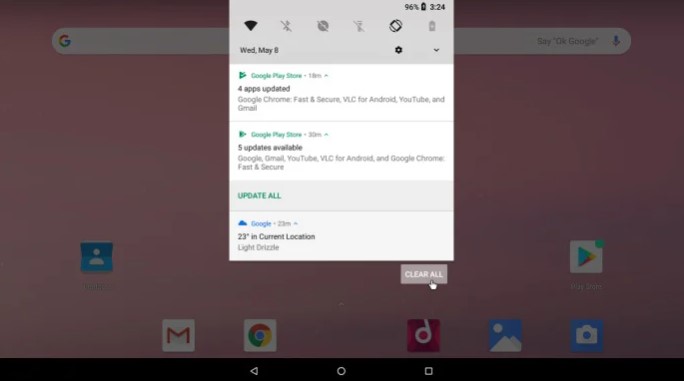
Android-x86 is an open-source project that converts Android into an operating system that can be run on the x86 platform, allowing you to run it directly on your PC without using an emulator. With Android-x86, you can run Android natively on your PC with better performance than typical emulators, which usually consume a lot of system resources.
The first step is to download the Android-x86 ISO from its official website, then burn the ISO to a USB drive. After that, you can boot your PC from the USB and run Android in a live environment or install it onto your hard drive for permanent use.
This method offers extremely fast performance because you are running Android directly without an emulation layer. It also allows you to use Android as the main operating system on your PC, so you can enjoy the full Android experience on a larger screen with optimal performance.
However, the installation and setup process might be a bit more technical compared to other methods, so it’s recommended for more experienced users.
5. Play Google Play Games on PC
Google Play Games is now available on PCs, allowing users to play their favorite Android games directly on their computers. To get started, you need to visit the Google Play Games website and download the beta app. After downloading, install the .exe file and launch the app.
Once the app is installed, you can log in with your Google account and access the available game collection on Google Play Games. This feature is especially useful for those who enjoy playing mobile games on a larger screen with better controls.
Although the app is still in beta, Google Play Games offers a smooth gaming experience and supports many popular games. It’s an easy and quick way to run Android games on a PC without third-party emulators.
Conclusion
Running Android apps on a PC offers many benefits, both for entertainment and productivity. With various methods discussed, you can choose the one that best suits your needs. Whether it’s using emulators like BlueStacks and Genymotion, or even running Android directly with Android-x86, each method offers its own advantages.
There’s no reason not to enjoy Android apps on your PC, especially with so many free solutions available.